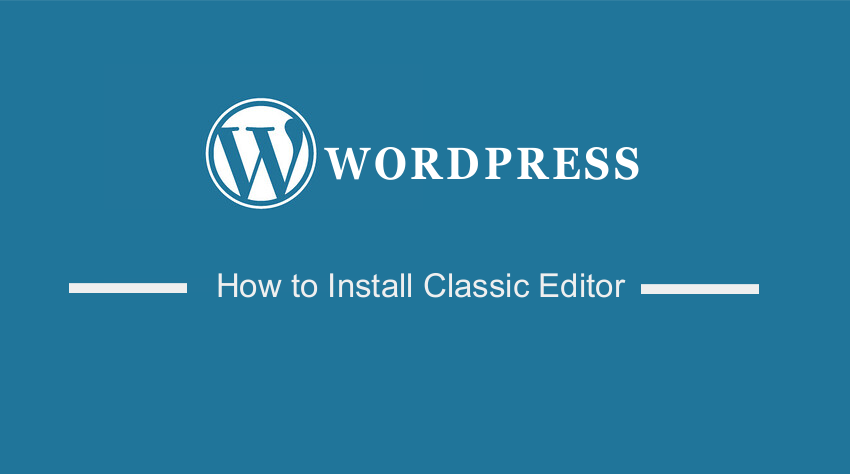 If you want to install Classic Editor in WordPress to replace the Gutenberg editor, here are the three simple to follow steps that you should take to install Classic Editor in WordPress. Go to plugins, search for the classic editor plugin, install and activate it.
If you want to install Classic Editor in WordPress to replace the Gutenberg editor, here are the three simple to follow steps that you should take to install Classic Editor in WordPress. Go to plugins, search for the classic editor plugin, install and activate it.
In this post, I am going to illustrate and include a video guide on how to install Classic editor on WordPress site. For complete beginners lets us begin by understanding the two types of WordPress editors.
- Classic WordPress Editor
- Gutenberg WordPress Editor
Classic Editor Vs Gutenberg Editor
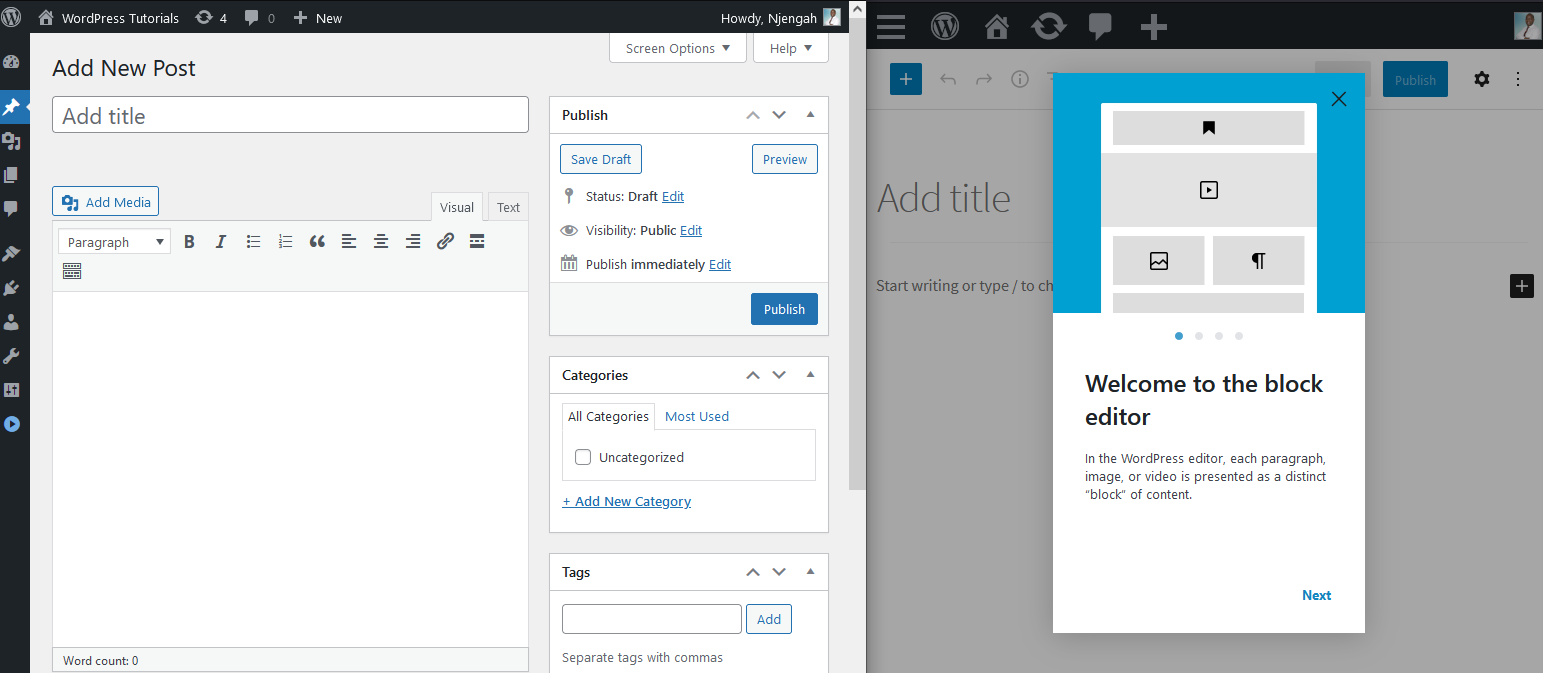 First, before we look at how to install Classic Editor in WordPress, it helps to understand how each of these editors works and the brief history of WordPress editors.
First, before we look at how to install Classic Editor in WordPress, it helps to understand how each of these editors works and the brief history of WordPress editors.
The classic WordPress editor is the old editor that was in the previous versions of WordPress and everyone like it, but Gutenberg editor was introduced to somewhat replace it but still, you can install the classic editor as a plugin.
Personally, I did not like Gutenberg editor initially and still today I use the classic editor but I understand the role that the new editors play in the WordPress nontech community.
Gutenberg editor is also slowly helping face out the numerous page builder plugins. It is also becoming increasingly popular since it has several premium quality features.
How to Install Classic Editor in WordPress
The WordPress classic editor is popular among experienced WordPress users and WordPress developers who find it very simple and easy to use.
If you are looking for a guide on how to install Classic Editor in WordPress, the following is a summary of the five steps you should take to install the Classic editor in WordPress.
Steps to Install Classic Editor in WordPress
- Login in to your WordPress dashboard and ensure you have permission to install plugins. You need the administrator account or privileges to install plugins from your WordPress dashboard.
- On the main dashboard menu click on the plugins menu as shown on the image below (label 1), when you open the plugin page, you should the keyword option to search for the Classic Editor plugin as shown on the image below (label 2).
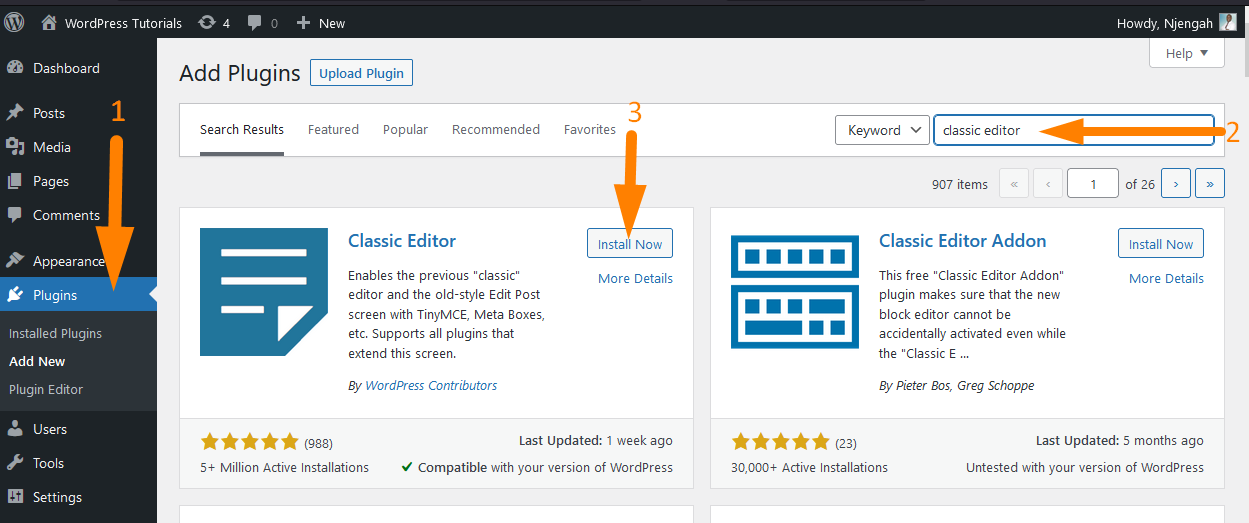
- Once you find the plugin click on the install button as I have indicated on the image above (label 3). This will initiate the Classic Editor plugin installation process that will take less than a minute to complete.
- When the Classic editor plugin has been successfully installed, you now need to activate it, click on the activate button as shown on the image below and the plugin will be activated successfully.
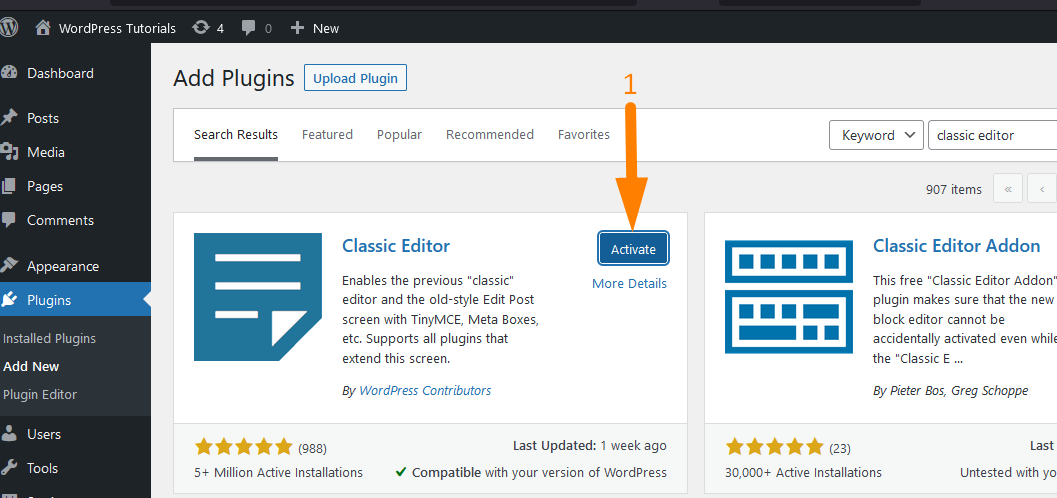
- Finally, navigate to the settings page where you can set the preference on how the classic editor will work along with the Gutenberg editor as shown on the image below:
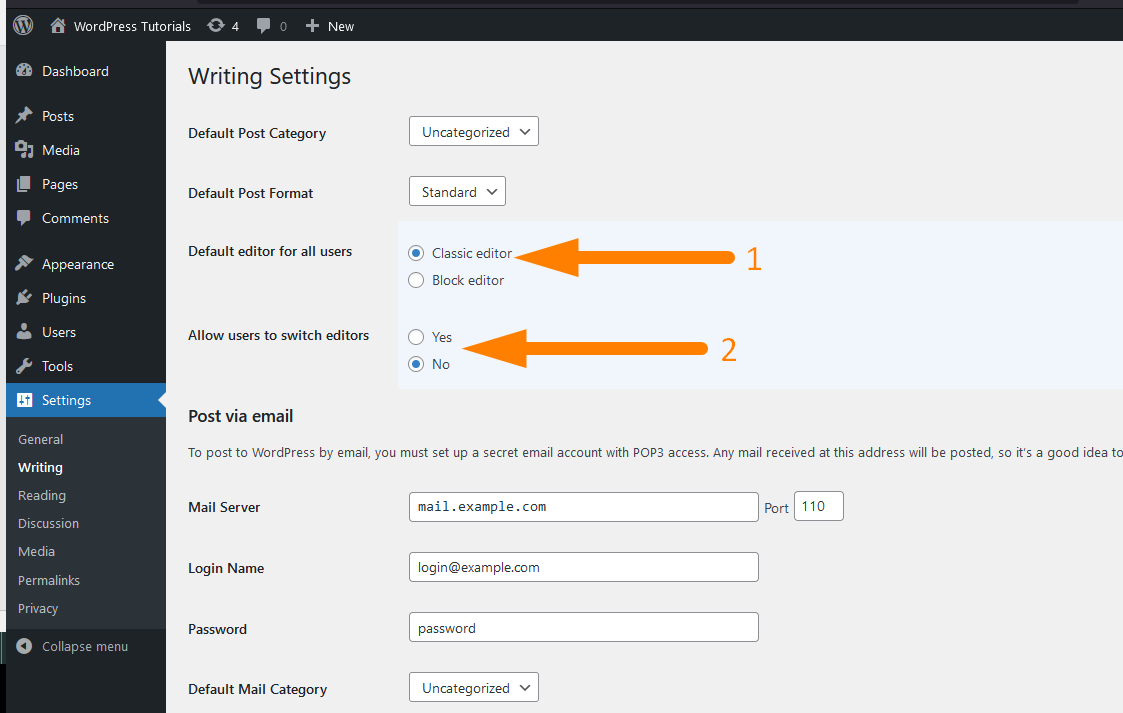
Conclusion
In this post, we have highlighted the five steps you can take to install WordPress classic editor on your site. This is a step by step easy to follow guide on how to install Classic Editor in WordPress. The most important take from this guide is the fact that Classic Editor in WordPress is now available as a free plugin in the WordPress repository.

Joe is an experienced full-stack web developer with a decade of industry experience in the LAMP & MERN stacks, WordPress, WooCommerce, and JavaScript – (diverse portfolio). He has a passion for creating elegant and user-friendly solutions and thrives in collaborative environments. In his spare time, he enjoys exploring new tech trends, tinkering with new tools, and contributing to open-source projects. You can hire me here for your next project.
Similar Articles
- How to Check if User is Logged In WordPress
- 5+ Best WooCommerce Store Examples
- 35+ Best Free Form Plugin WordPress
- Top 30+ Best WordPress Form Plugins » Best WordPress Form Plugin
- How to Add Product SKU In WooCommerce
- How to Add Wishlist In WooCommerce
- How to Add CAPTCHA WooCommerce Login
- How to Add Google Analytics to WooCommerce
- WooCommerce Different Prices For Different Countries
- How to Add WooCommerce Registration Email Verification
- How to Insert Default Content to WordPress Post Editor Dynamically
- How to Add Default Content to Custom Post Type Editor
- How to Install Facebook Pixel on WooCommerce
- How to Integrate MailChimp With WooCommerce
- How to Set a Featured Image in WordPress Gutenberg & Classic Editor
