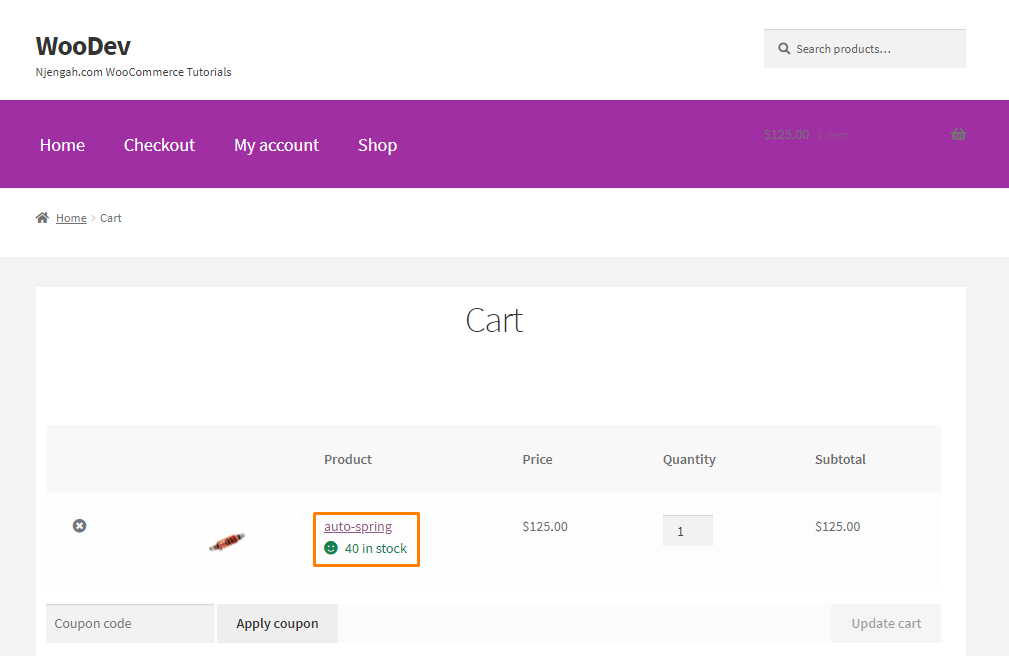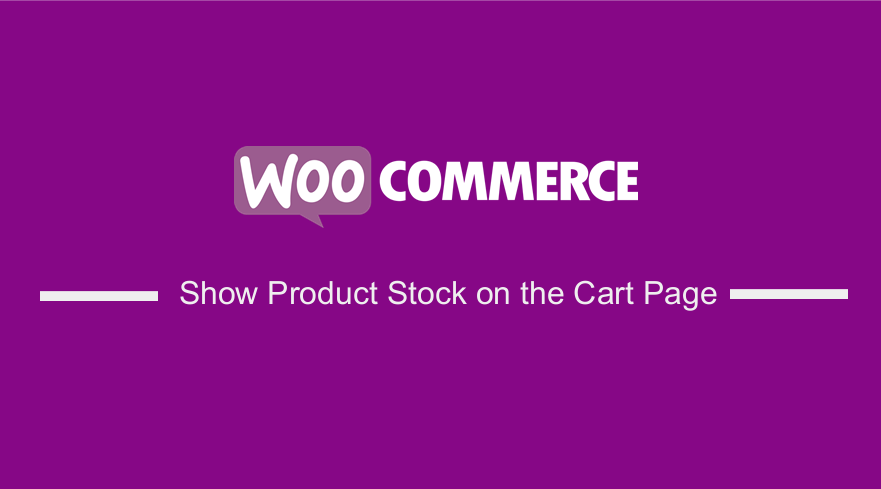 Do you want to display the stock text on the WooCommerce cart page? Then stick to the end, as this post aims to provide you with a simple solution to this problem. By default, in stock or stock availability, the text is not shown by default on the Storefront theme, and you may want to show this text on the cart page.
Do you want to display the stock text on the WooCommerce cart page? Then stick to the end, as this post aims to provide you with a simple solution to this problem. By default, in stock or stock availability, the text is not shown by default on the Storefront theme, and you may want to show this text on the cart page.
When publishing a product in WooCommerce, it is possible to set the stock status. If you want to change this text, you can refer to this tutorial.
The stock availability text in WooCommerce can be out of stock, backorder, or in-stock status. It is important to note that these statuses can be set for each WooCommerce product under the inventory tab.
To display this text on the cart page, you need to add a filter to your themes functions file to display it. This is because WooCommerce does not display this text on the cart page.
The best approach to display stock availability text on the cart is to combine both the in-stock and out-of-stock text in one filter and display them conditionally.
WooCommerce Show Product Stock on the Cart Page
By the end of this post, you will be able to display the product stock on the cart page. We will discuss each step in detail to help you implement the solution effectively.
Before you proceed, you need to create or install a child theme. This means that you need to install or create a child theme to ensure your changes are not lost during an update.
Let us get right into it.
Steps to Show Product Stock on the Cart Page
Here are the simple steps you need to follow:
- Log into your WordPress site and access the Dashboard as the admin user.
- From the Dashboard menu, click on Appearance Menu > Theme Editor Menu. When the Theme Editor page is opened, look for the theme functions file to add the function to show the product stock on the cart page.
- Add the following code to the functions.php file:
function njengah_stock_and_backorder_cart_item_title( $cart_item, $cart_item_key ) {
$product = $cart_item[‘data’];
if ( $product->backorders_require_notification() && $product->is_on_backorder( $cart_item[‘quantity’] ) ) return;
echo wc_get_stock_html( $product );
}
[/php]
Wrapping Up
In this brief tutorial, we have shared how you can display the inventory level on the cart page for all the products in your store. By default, WooCommerce allows you to manage inventory levels, but you cannot display them on the cart page. This is why we have created this solution to help you out.
If you are not familiar with handling code, we recommend contacting a qualified WordPress developer. This will ensure that your changes are not lost during an update.
Similar Articles
- How to Display Products by Category Shortcode WooCommerce
- How to Add View Cart Button In WooCommerce
- How to Add Custom Meta Box To WooCommerce Product
- How to Hide Out of Stock Visibility In WooCommerce
- 30+ Best WordPress Inventory Management Plugins
- How to Customize Product Category Page In WooCommerce
- How to Add Continue Shopping Button WooCommerce Checkout
- WooCommerce Get Total Spent By Customer
- How to Change Cart Subtotal WooCommerce
- How Can Customer Cancel Order WooCommerce
- How to Add WooCommerce Products to a Page
- How to Display All Products With No Weight WooCommerce
- How to Add WooCommerce Shipping Calculator on Checkout Page
- How to Set Up WooCommerce Cart and Checkout on the Same Page
- How to Show Regular and Sale Price WooCommerce
- How to Add WooCommerce Shipping Calculator on Cart Page
- WooCommerce vs Magento: Which Is the Best E-Commerce Platform?
- How To Set Up Cart Page WooCommerce
- How to Set Up WooCommerce Buy One Get One
- How to Remove Product Category Title WooCommerce