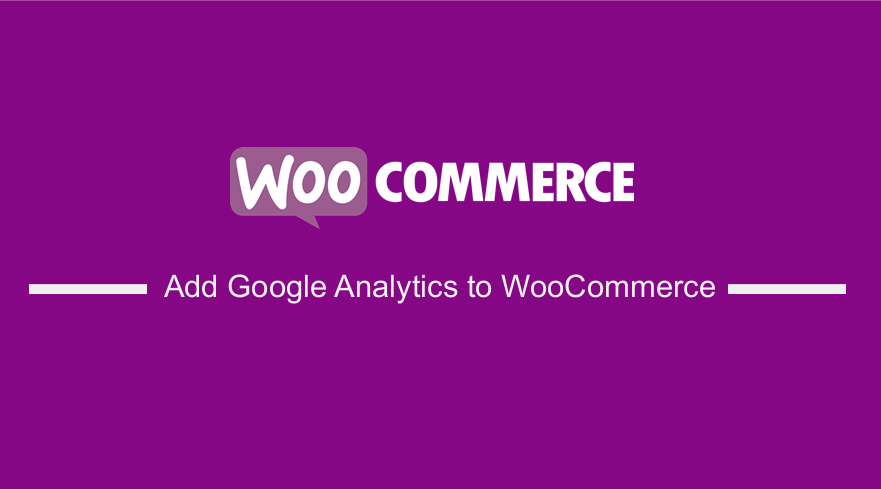
Are you looking for a way to add Google Analytics to WooCommerce store?
It is not a complicated process to set up WooCommerce Google Analytics to track your online store.
If you track your store, you can understand and improve the overall journey for your website user.
It allows you to make well-informed decisions concerning your store.
Importance of Google Analytics
It is important to have Google Analytics on any site.
This is because you are provided with great free tools included in the analytics program that will help you optimize your website.
You can also view all the data you need to become more relevant online.
It will provide you with a tracking ID on your website that helps Google index your site properly.
The tracking ID allows you to see data, which can help you make more sales or suggestions on how you can market your business.
Google Analytics has an eCommerce tracking option.
This option gives you detailed insights into all the purchases that are made in your store.
By the end of this post, you will be able to integrate Google Analytics into your store. You can install it manually, but there are some drawbacks to using this method.
We will also show you how you can add Google Analytics to your store using the MonsterInsights plugin.
Let us see how you can achieve this.
Steps to Add Google Analytics to WooCommerce Without a Plugin
First, we will add Google Analytics without a plugin.
But before we start, we recommend that you back up your WordPress theme, so that in case something goes wrong, you can revert to the previous version.
This is because we will be directly editing the code that outputs your site.
Therefore, even if you make the slightest mistake, it will bring down your site.
Here are the simple steps you need to follow:
- The first step is to log into your Google Analytics account and select the website for which you need the tracking code.
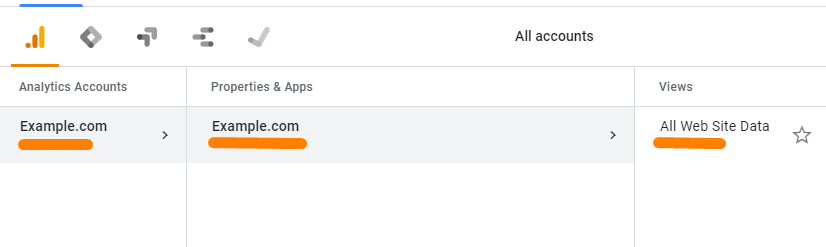
- Click on Admin in the left taskbar.
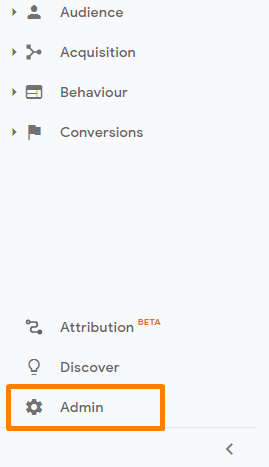
- After that, go to the property column and click Tracking Info, and then Tracking Code.
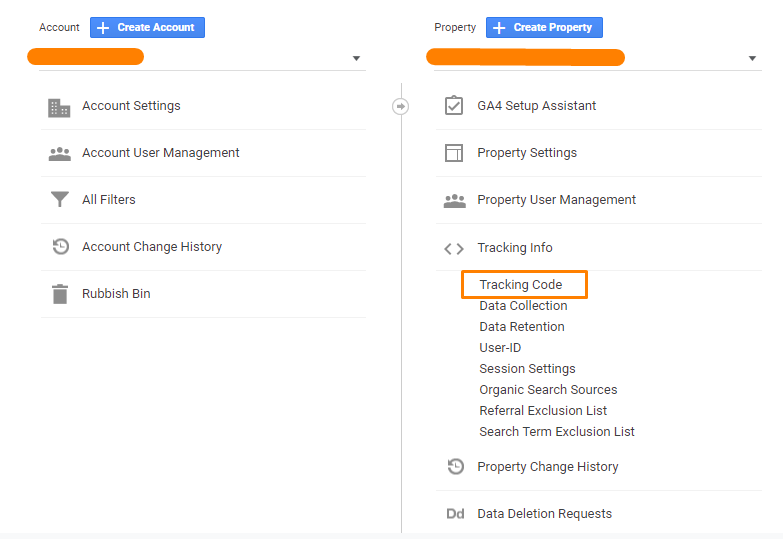
- You will get the tracking code under the Website tracking section. You need to copy the Google Analytics script:
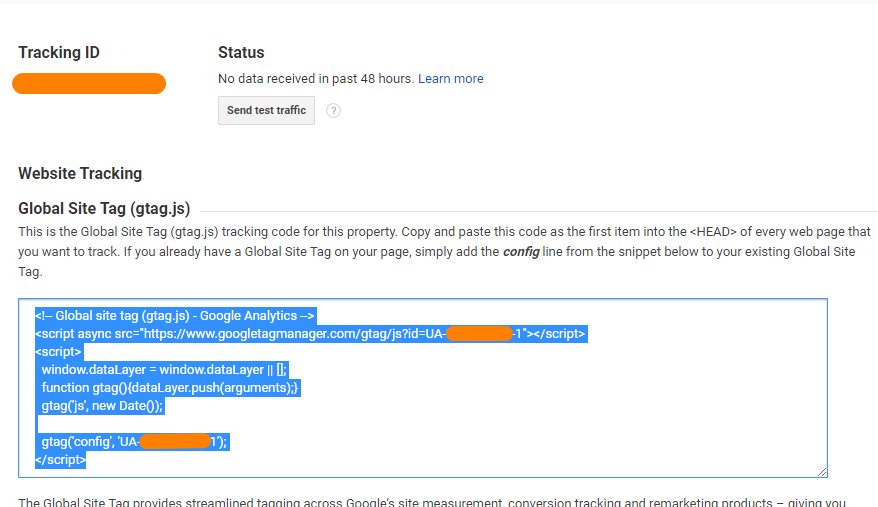
- To place the Google Analytics tracking code on your website, log in to your WordPress dashboard and navigate to Appearance » Theme Editor. Now click the Theme Header (header.php) file on the right-hand side below the Tempe Files section.
- Paste it before the closing </head> tag, as shown below:
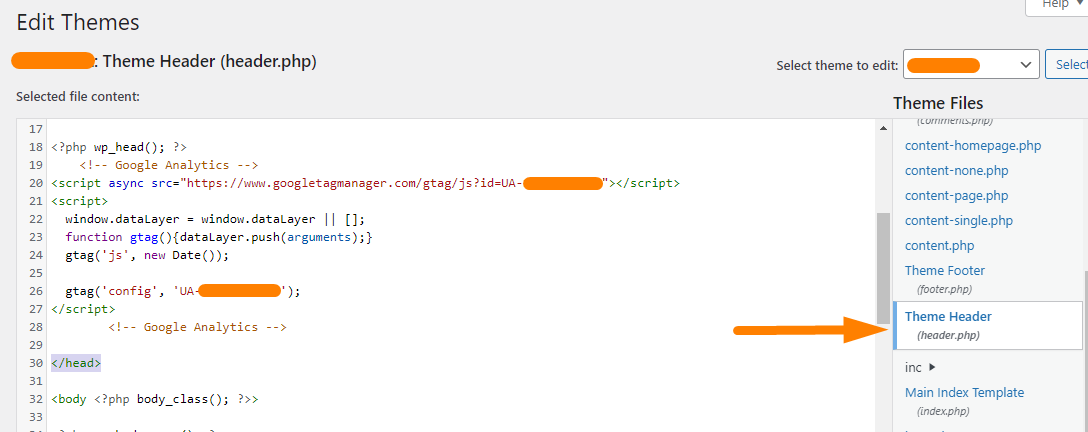
- Then click Update File.
The drawbacks of using this method are that you may lose your tracking code and you will miss out on powerful Analytics features like events tracking, custom dimensions, file download tracking, affiliate tracking, form conversions, and outbound link clicks.
Let us see how you can add it to your store using a plugin.
Steps to Add Google Analytics to WooCommerce With a Plugin
We will be using the MonsterInsights plugin that will provide you with a direct integration connection between Google Analytics and WooCommerce.
This allows you to add transaction information right into your Google Analytics data.
This plugin supports new Universal Analytics, eCommerce, and enhanced eCommerce event tracking.
We will walk you through the setup process. It is fairly straightforward and simple.
Here are the steps you need to follow:
- Log into your WordPress site and access the Dashboard as the admin user.
- To download it directly in the Admin Panel, simply navigate to Plugins > Add New.
- After that, you will need to do a keyword search for the plugin ‘MonsterInsights’. You need to install and activate it as shown below:
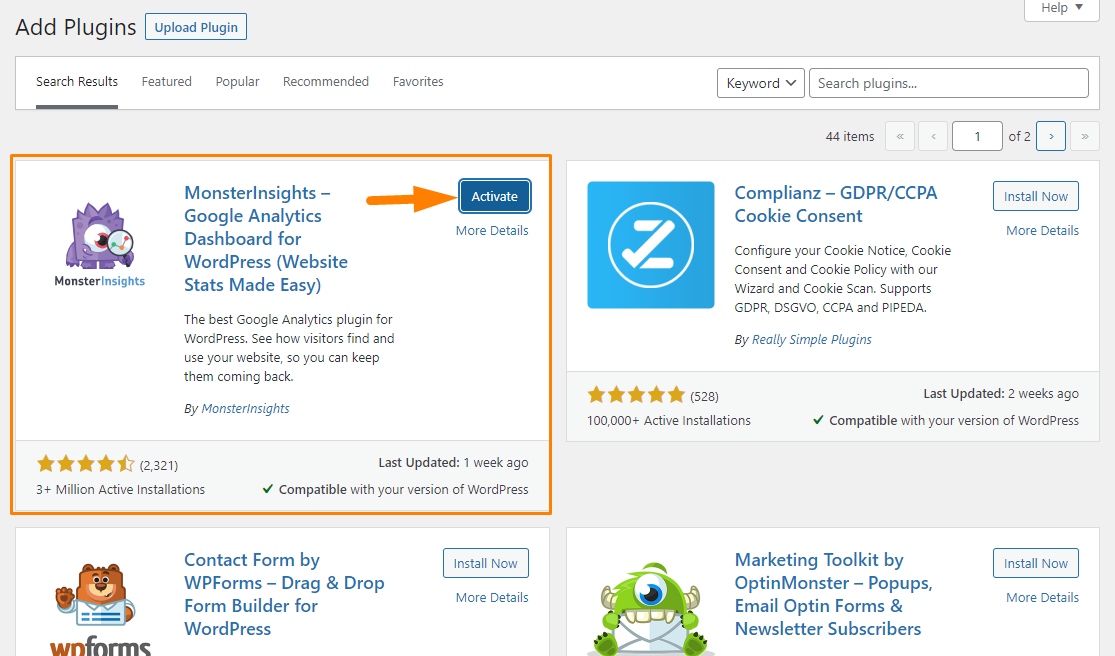
- Once the plugin is up and running, all you have to do is use its setup wizard to add Google Analytics. You do not need any coding skills to do this.
- If you are using the pro version, you need to complete the connection by adding the license key:
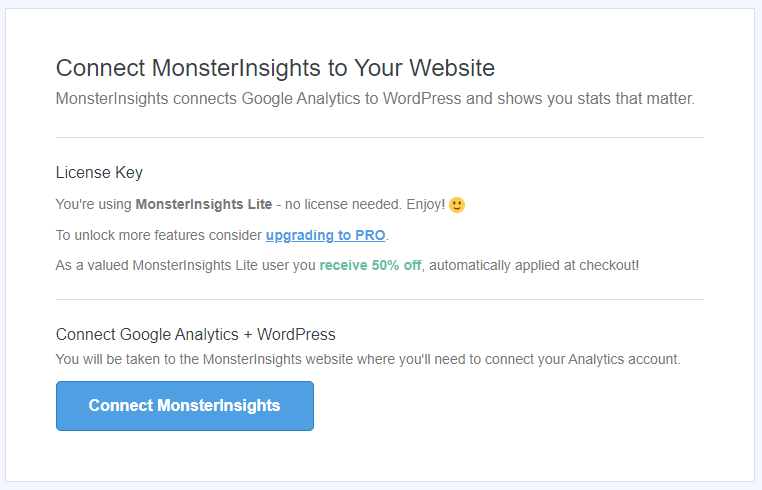
- After you’ve added Google Analytics, MonsterInsights will display all your important data in the admin area. you can view different reports and uncover insights about your visitors.
Conclusion
That is all you need to do to set up WooCommerce Google Analytics on your website. You can log in to your Google Analytics account to track all of the eCommerce data coming from your online store if you have used the manual method.
You can also use MonsterInsights to add Google Analytics to WooCommerce. It integrates seamlessly with your WooCommerce store to help you track your data.
When you have the right data, you can always generate more sales and increase traffic.

Joe is an experienced full-stack web developer with a decade of industry experience in the LAMP & MERN stacks, WordPress, WooCommerce, and JavaScript – (diverse portfolio). He has a passion for creating elegant and user-friendly solutions and thrives in collaborative environments. In his spare time, he enjoys exploring new tech trends, tinkering with new tools, and contributing to open-source projects. You can hire me here for your next project.
Similar Articles
- 100+ Tips, Tricks & Snippets Ultimate WooCommerce Hide Guide
- How to Import Products WooCommerce
- How to Change Font Storefront WooCommerce Theme
- How to Add Product SKU In WooCommerce
- 35+ Best Free Form Plugin WordPress
- How to Check if a User is Logged In to WordPress
- How to Setup WooCommerce Storefront Mega Menu
- How to Add Social Media Icons to Footer Storefront Theme
- How to Create Custom Order Received Page WooCommerce
- How to Create Coupon In WooCommerce
- How to Change WooCommerce Checkout Page Title
- How to Set Up WooCommerce Terms and Conditions Checkout
- How to Create One Product WooCommerce Storefront Store
- WooCommerce Storefront Theme Review
- How to Export Products In WooCommerce
- How to Send to Mpesa WooCommerce Payment for Free
- How to Create WooCommerce Custom Shop Page
- How to Redirect User If Not Logged in WordPress » Page Redirect
- How to Disable Downloadable Products WooCommerce
- 5+ Best WooCommerce Store Examples
