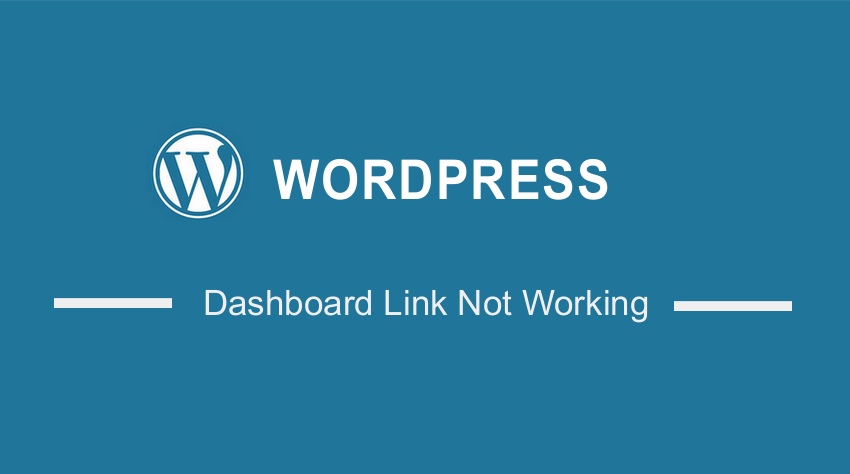
If the WordPress dashboard links are not working, we will share some of the solutions on how you can mitigate this problem.
It is important to note that some of the solutions are a bit technical. Therefore, you need to have some technical skills like coding before you proceed.
However, we will try to explain each step in detail to allow both beginners and advanced WordPress users to implement the solutions we will share.
It is important to note that the dashboard is where you manage your whole site.
If the link is not working, it can be a major challenge. This is why we created this post to help you out.
Without wasting much time, let us get right into it.
How to Fix the WordPress Dashboard Link Issue
If the WordPress Dashboard link is not working, or it is not loading properly, usually means that there is an error in your source code. This usually happens when adding a new theme or plugin. It can also happen if you are editing different sections of your website.
Here are some of the solutions you need to try out:
1. Clear Cookies and Cache
If the WordPress Dashboard is not working, it is important to first clear your cookies and cache.
This is mainly because web browsers store temporary files.
Therefore, clearing the cookies and cache ensures that you have the latest versions of the files when using WordPress.
However, it is worth mentioning that each browser has a different way to clear cookies and cache. For illustration purposes, we will illustrate this using the Google Chrome browser. This is because it is the most common browser available.
When using the Chrome browser, open Settings and select the Privacy and Security option.
 The next thing is to go to the Clear browsing data section. On the dialog box that will appear on your screen, check the Cookies and other site data and Cached images and files.
The next thing is to go to the Clear browsing data section. On the dialog box that will appear on your screen, check the Cookies and other site data and Cached images and files.
 The last step is to click on Clear data.
The last step is to click on Clear data.
You can check if the WordPress dashboard link issue is fixed.
2. Update your Web Browser
If the cookies and cache solution do not work, you need to update the web browser you are using to ensure that it is not causing any issues.
It is worth mentioning that this can be done directly from your browser. If you are using Chrome, open Settings and head over to About Chrome.
 Chrome will look for updates and automatically update it to the latest version. Once the update is finished, you can click Relaunch to start using the latest version.
Chrome will look for updates and automatically update it to the latest version. Once the update is finished, you can click Relaunch to start using the latest version.
It is worth mentioning that the process is the same when compared to other browsers like Firefox, Safari, or Edge. Alternatively, you can go to your browser’s official website and download it.
3. Check Plugin and Theme Conflicts
It is important to note that plugins and themes can conflict with the WordPress core files. This can cause issues, especially with the dashboard.
This is why it is advisable to download plugins that have been tested on the version you are using. In addition, if you have many plugins, they will clog your website.
If the dashboard is not working, you can deactivate all the plugins or your active theme. We recommend using an FTP client like FileZilla.
To access the plugin files, navigate to the wp-content folder then rename the plugins folder to something like reviewing_plugins and create a new plugins folder with the name plugins.
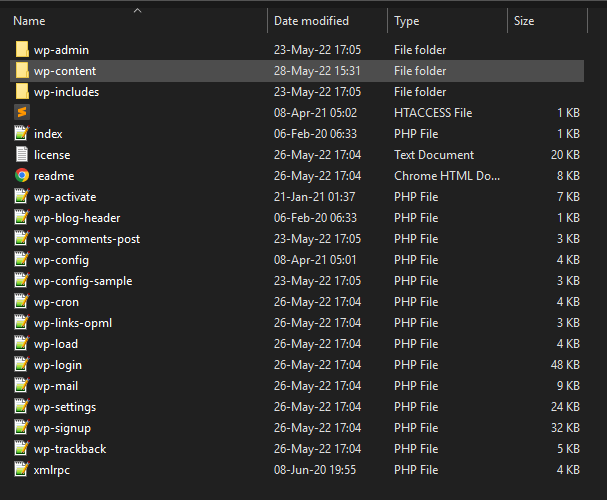
 Once you are done, activate each plugin one by one until you find the faulty plugin.
Once you are done, activate each plugin one by one until you find the faulty plugin.
Alternatively, you can deactivate WordPress plugins in bulk. This allows you to solve issues like Admin CSS not loading, Icons not showing up, and White Screen of Death (WSoD).
4. Edit the wp-config.php file
Before you proceed, it is worth mentioning that this method requires you to edit core files. Therefore, it is important to backup your site, as this allows you to revert to the previous version.
In addition, you need to create a child theme. This will ensure that your changes are not lost during an update.
The wp-config.php file is very important in any WordPress website. It is worth mentioning that the WordPress dashboard might not load if this file contains unnecessary elements such as empty lines or “?>” tags.
You can access the wp-config.php file using the FTP client. On the root folder, you will see the wp-config.php file.
 Right-click on it and press Edit.
Right-click on it and press Edit.
In the wp-config.php file, you need to check if there are any empty lines and remove them if there are any. In addition, you need to delete the “?>” tag if you find it.
5. Increase Memory limit
The other thing that can cause your WordPress dashboard not to work well is insufficient PHP memory. By default, a WordPress website has a PHP memory of 64 MB. This might not be enough for some websites, and this causes issues on the WordPress dashboard
However, it is very easy to increase the memory limit using one line of code.
Open the wp-config.php file and add the following code at the bottom:
define( 'WP_MEMORY_LIMIT', '256M' );
The code above will increase your memory limit to 256 MB. You can customize the size to fit your specific needs. Set the limit to 128MB, 512MB, or any other limit.
Conclusion
It can be hard to find the right solution for the WordPress link not working. This is because it can be caused by several different issues. These solutions will fix the problem, but you need to be patient and try all the solutions first.
You can also:
- Try loading the site in a different IP, you could request someone in a different place to check if the site is broken or create a hot spot with your smartphone.
- Use Incognito mode.
- Remove all the code containing the wp-admin in the .htaccess file.
- Fix user roles
If you are unable to solve this issue, we recommend contacting a qualified WordPress developer.

Joe is an experienced full-stack web developer with a decade of industry experience in the LAMP & MERN stacks, WordPress, WooCommerce, and JavaScript – (diverse portfolio). He has a passion for creating elegant and user-friendly solutions and thrives in collaborative environments. In his spare time, he enjoys exploring new tech trends, tinkering with new tools, and contributing to open-source projects. You can hire me here for your next project.
Similar Articles
- How to Get Order ID In Woocommerce
- How to Add Custom Post Types to ‘at Glance’ Dashboard Widget WordPress
- How to Change Shop Page URL in WooCommerce Quickly
- How to Access WordPress Admin Dashboard or log in to your WordPress Dashboard
- How to Get Current Product Category Name in WooCommerce
- How to Add Custom Background For WooCommerce
- First 20 Steps for WordPress Complete Beginners to Get Started
- How to Disable Click on Product Image WooCommerce
- How to Get WooCommerce States List
- How to Add Buy Now Button WooCommerce Without Plugin
- How to Create tax_query WooCommerce Example
- How to Fix WooCommerce Add to Cart not Working After Update
- How to Check If Product is Variable In WooCommerce
- How to Create Checkbox Field in WooCommerce Checkout Page
- How to Login to WooCommerce Admin
- Hook Example: How to Use woocommerce_remove_cart_item Hook
- How to Connect Printful To WooCommerce
- How to Add WordPress Next Previous Post with Thumbnail
- How to Edit WordPress Theme in Localhost
- How to Redirect User If Not Logged in WordPress » Page Redirect
