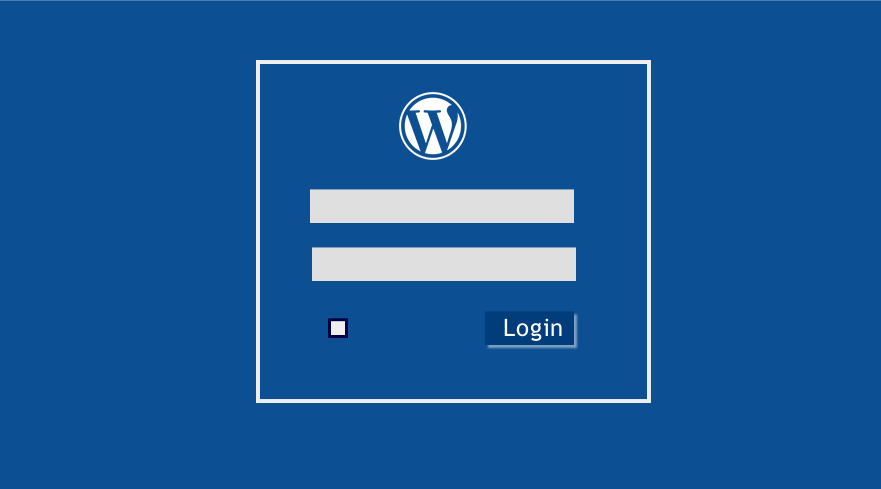
How do I access the WordPress admin dashboard? Or how do I log in to my WordPress site?
This is one of the most common questions from new WordPress users to WordPress developer.
In most cases, I prepare a video demo using onscreen record tools to show new WordPress users on how to access the WordPress admin dashboard.
In this quick tutorial, I will show in a step-by-step how to access the WordPress admin dashboard and how to handle common WordPress login errors.
For a WordPress beginner, it can be a tough task to find your WordPress login URL or the login to access the WordPress admin dashboard.
It’s important you understand the role played by the WordPress login URL; it is simply the access door to your admin dashboard.
Without knowing your WordPress admin login URL it is difficult to access the WordPress admin dashboard.
3 Quick Steps to Access WordPress Admin Dashboard
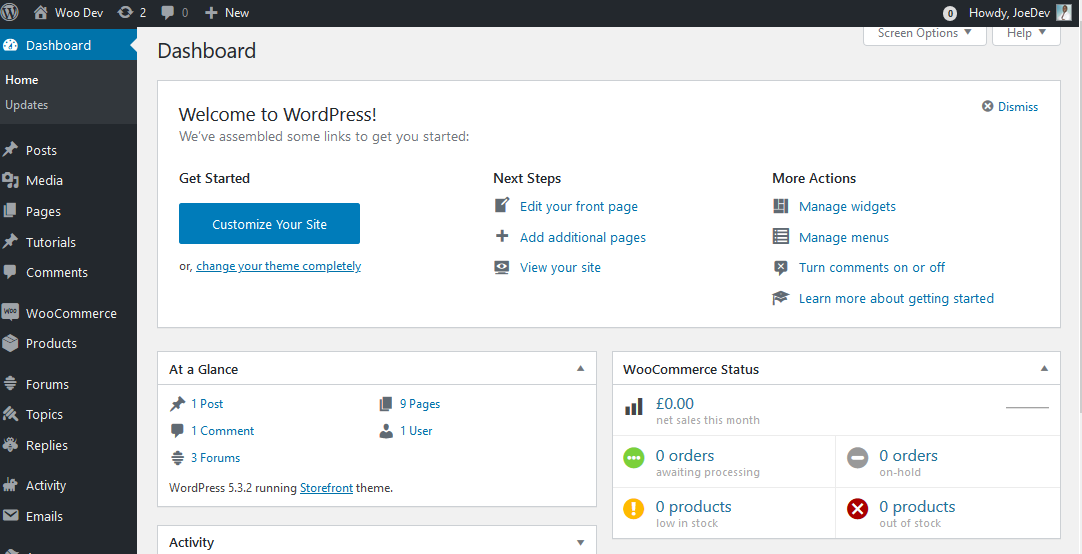
The following is a quick summary of how to access the WordPress dashboard in 3 simple steps that every WordPress user should understand:
- Find the WordPress dashboard login URL something like www.example.com/login/
- Visit this admin login URL and add the username and password
- then click on the login button to access the WordPress admin dashboard.
- If you are not able to log in, check the reasons given for the errors that appear on the screen and rectify the mistakes and try to login again.
These are the steps followed by every WordPress user to access the admin dashboard on their site. There could be some differences here and there but this is generally the procedure to log into any WordPress site. Let us focus on each of these steps in detail.
Step 1) Find the WordPress Dashboard Login URL
 This login URL is determined by the structure of your site and where you have installed WordPress. When you are building a site using WordPress, you can choose to add the site in the main directory; alternatively, you can add the site to a sub-directory or a subdomain.
This login URL is determined by the structure of your site and where you have installed WordPress. When you are building a site using WordPress, you can choose to add the site in the main directory; alternatively, you can add the site to a sub-directory or a subdomain.
These locations have different URL structures and will determine the location of the WordPress dashboard login URL.
Different Examples of WordPress Dashboard Login URLs
As mentioned above, the installation of WordPress in different locations influences the location of the WordPress dashboard as you will see in the different scenarios explained below:
#1) WordPress Dashboard Access for Domain Installation
For example on your domain can basically be like
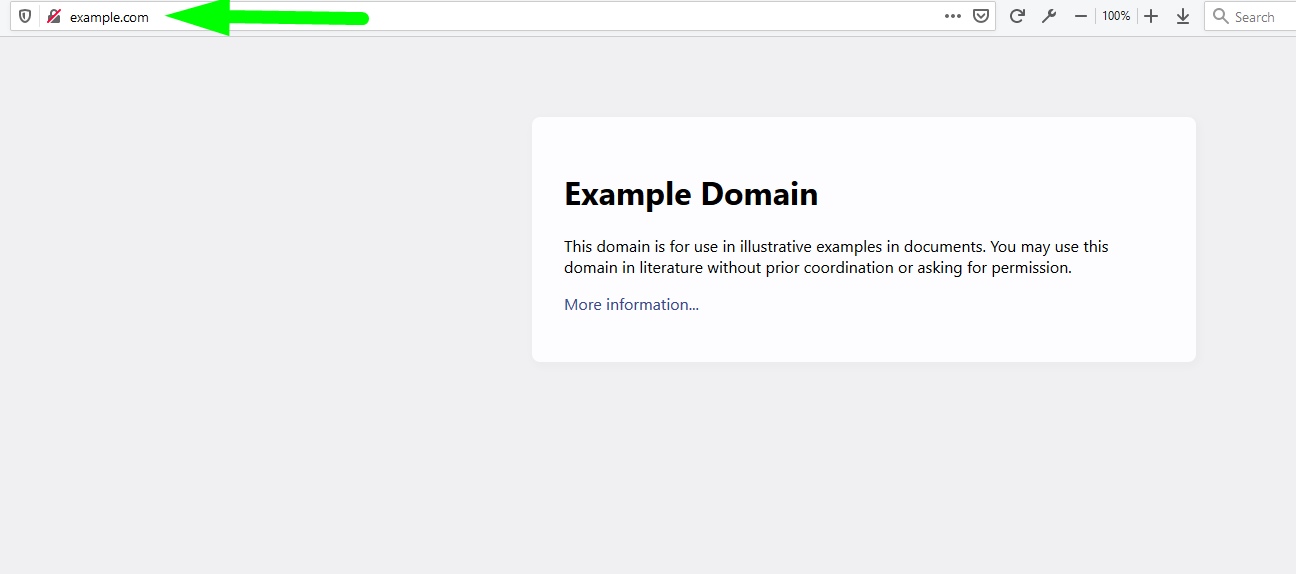
If this is the case the root of your WordPress installation will be in a folder in public_html/example.com. This will automatically mean your admin login URL to access the WordPress admin dashboard will be
The suffix /wp-admin/ added to a domain name will redirect you to the WordPress dashboard login where you can now add your username and password to access the WordPress admin dashboard.
The WP is an abbreviation of WordPress and is combined with admin to provide the login URL suffix as shown above.
Alternatively, the suffix /login/ added to a domain name will also redirect you to the WordPress dashboard login where you can now add your username and password to access the WordPress admin dashboard.
Both these URLs can be used to log in to your WordPress site and access the WordPress admin dashboard.
#2) WordPress Dashboard Access for Subdomain Installation
When your site is installed on a subdomain, it can be in two ways, the subdomain can be a prefix with a dot on your domain like this:
Or WordPress can be installed on a subdomain that is preceding your domain like this :
Each of these cases will have a different WordPress admin login URL and they will be as follows respectively:
/
And
As you can see in both cases we added the suffixes wp-admin and login as explained above but now in the new WordPress URL structure.
#3) WordPress Dashboard Access for Subfolder Installation
Sometimes you may install WordPress in a subfolder on your site and in this case, the URL of the site will be like this: .
In this case, we will follow the same way to get the admin URL by adding the wp-admin/ suffix or login/ to the new URL structure. So, in this case, the URL to access the WordPress admin dashboard will be as follows:
or
#4) WooCommerce Dashboard Access in WordPress
If you are running WooCommerce and want to access the admin dashboard for the WooCommerce where you can edit your WooCommerce details, you need to use the following URL :
In WooCommerce my account displays a dashboard on the front end to help in editing the various details for the WooCommerce user.
When you add the suffix /my-account/ to your WooCommerce site, you should be redirected to the login page if you are not logged in or you will be redirected to My Account page to see your orders, downloads, edit profile and so on.
The image below shows the user login page for WooCommerce that can be accessed via the login URL shared above: www.example.com/my-account/
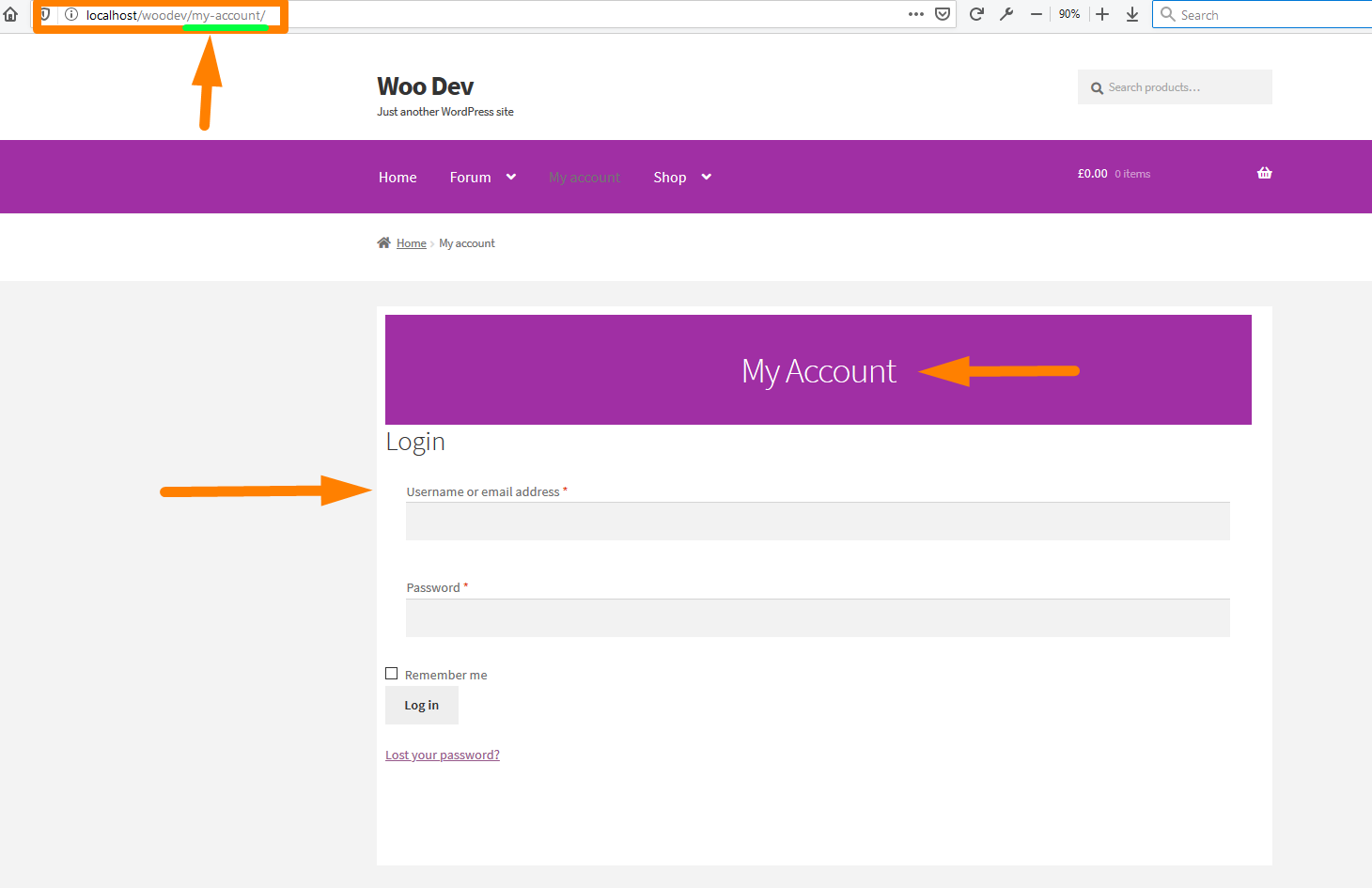
The other URL structures for the WooCommerce site installed on a subdomain or a subfolder will have the same effect on the WooCommerce my-account login page and the URL structures will be as follows:
WooCommerce Installed on a Site in Sub Domain
Or
WooCommerce Installed on a Site in Subfolder
Tip: When you install WordPress on a web hosting like BLUEHOST, they always send an email with the login details of your site.
The details include the username, password, and the login URL and this is the URL you should bookmark on your browser for easy access to the WordPress admin dashboard. The WordPress installation email looks like the one shown in the screenshot below:
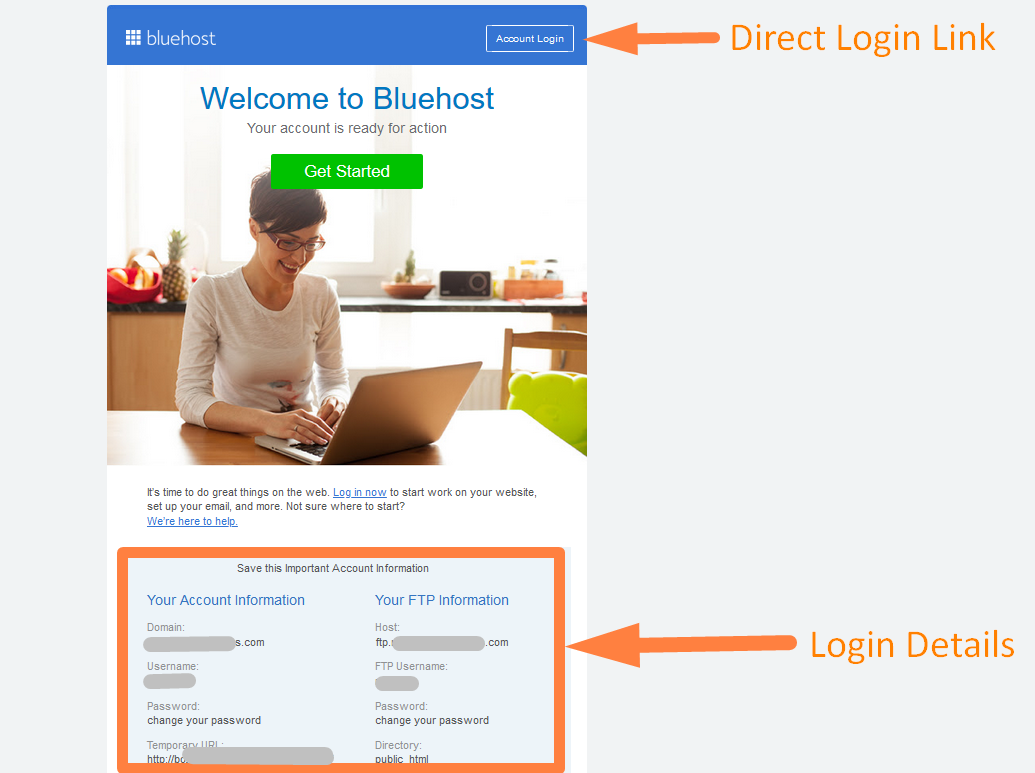
#2) How to Login to WordPress Dashboard
After you have found your WordPress login URL and you click or type it on your browser, you will see the login screen that looks like this:
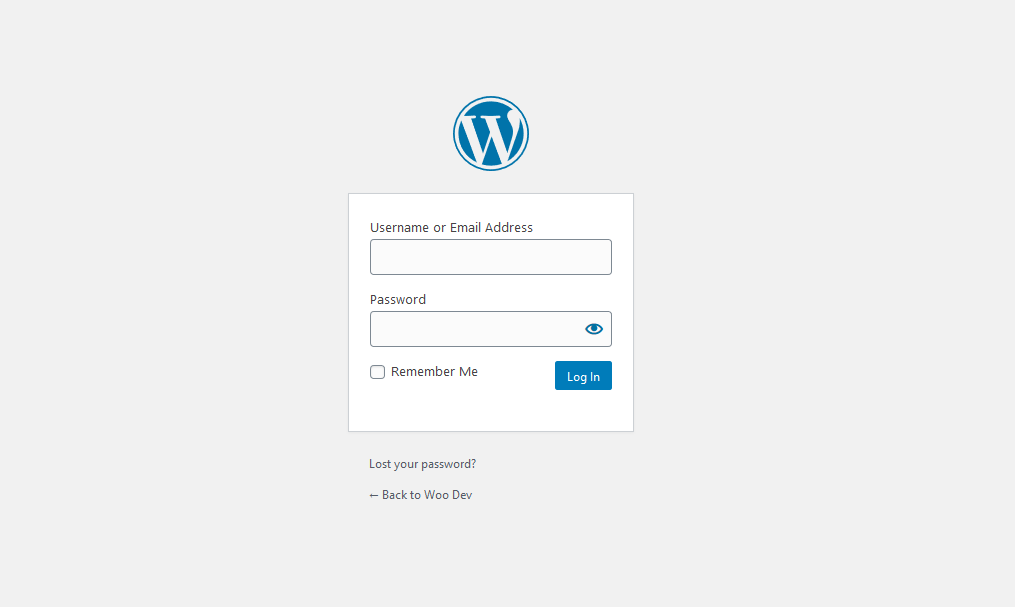
If you can see this screen, you are now ready to access the WordPress admin dashboard.
You should add the username and password you added when installing WordPress and you will be successfully redirected to the WordPress admin dashboard.
For illustration step by step, I created this image below with 6 items that you see on the WordPress login dashboard.
The items include; the username field, password field, remember me checkbox, login button, lost your password question link, and back to your site frontend link.
I will explain the functions of each of these fields:
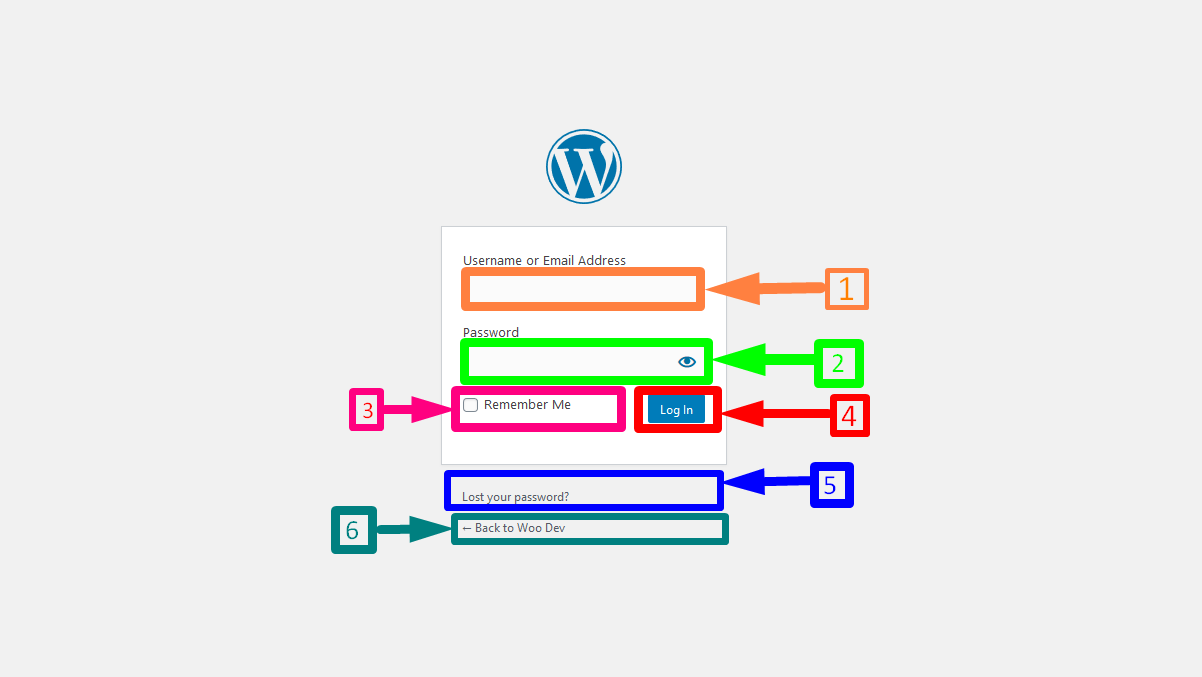
- Username: On this field, you type or copy-paste use the username you created during the WordPress installation process or you can add your default administrator account email on this field and both will work.
- Password: This field allows you to add the password you created when installing WordPress and it has an eye icon on the right side. This eye icon is there to assist you to show or hide the password as you type so that you can verify if it is the correct password.
- Remember Checkbox – This checkbox is placed on this login page to assist you to save your password on the browser using cookies so that you can log in the future without typing the password again. This is a very useful feature but you should be careful not to use it on public computers.
- Login Button – this is the button you press to login into the site and access the WordPress admin dashboard when the login details are correct.
- Lost Password Link – This lost password link allows you to access a new page that has a field to enter your email and you get the option to reset the password if you have forgotten it.
- Back to Your Site Home – This is the last element on the WordPress login screen and you can click on this link to go back to the front side of the site.
- WordPress Logo – Although not labeled on my illustration the logo on top of your login form is the default WordPress logo and you can replace it with your brand logo to create a better user experience.
#3) How to Manage WordPress Login Errors
One of the most common occurrences when you want to access the WordPress admin dashboard; you may encounter a variety of errors.
The errors are represented as a message that appears on your WordPress login screen with the information on what is causing the error.
By default the following issues can cause a login error on your WordPress site:
- When you use the wrong password or username, either both are wrong or one of them is wrong.
- When you don’t have an account on the WordPress site
- When you have one empty field either password or username is empty.
These errors will appear on the screen as shown in the image below:
Wrong Username Error
When you add the wrong username and the right password you will see the error shown on the image below.
This error is also shown when you are trying to log in and you do not have an account on the WordPress site.
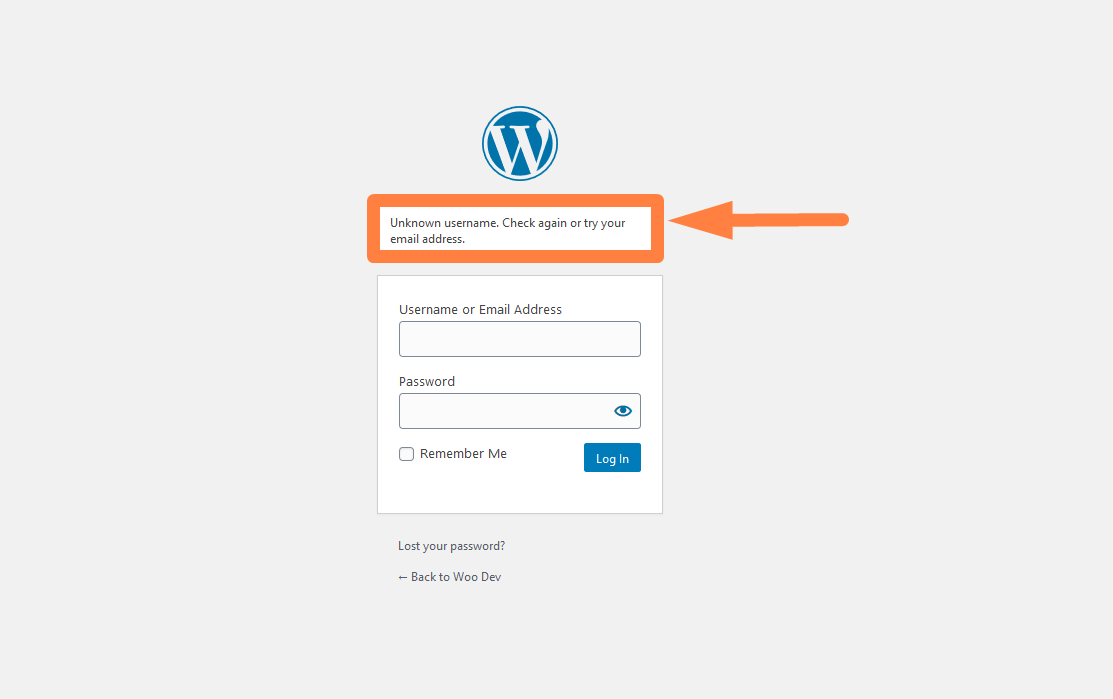 Solution: The solution to this error is to add the email instead of the username or you try checking the username you used in the WordPress installation and add it before clicking on the submit button again.
Solution: The solution to this error is to add the email instead of the username or you try checking the username you used in the WordPress installation and add it before clicking on the submit button again.
Unknown Email Address Error
When you try to access the WordPress admin dashboard by logging in using the email, if the email does not exist among the registered WordPress site users, the unknown email address error will be shown as seen in the image below:
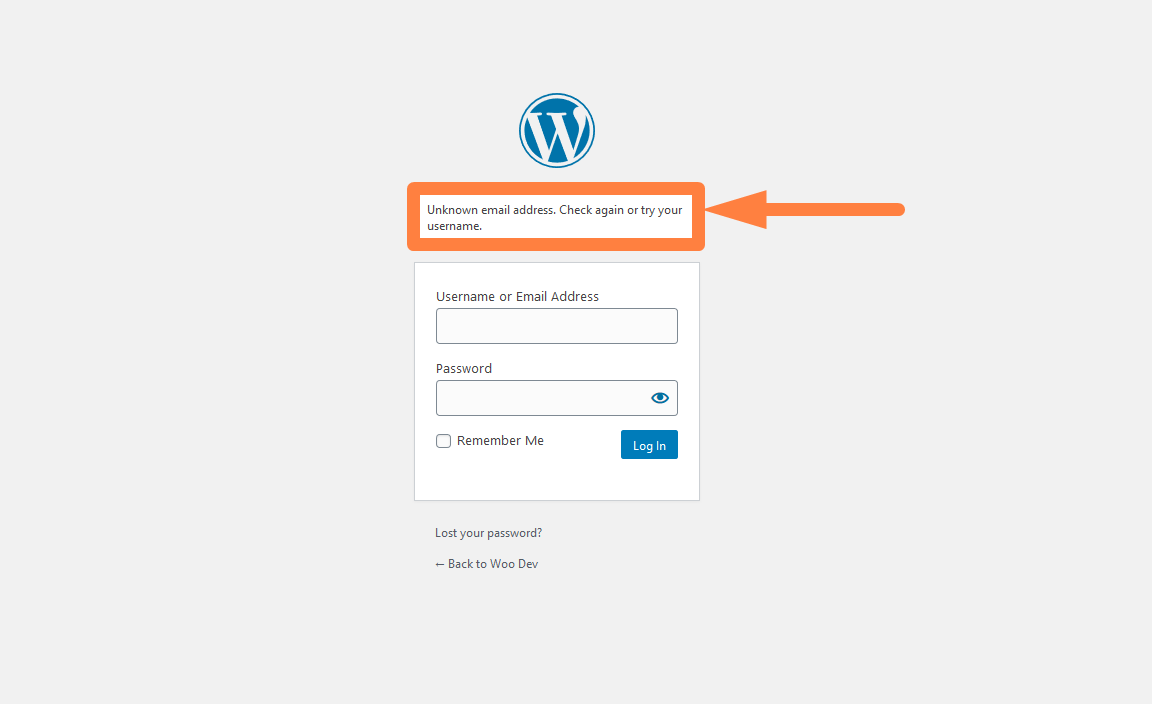
Solution: Check the email address again that you used to register an account on WordPress or use the email address you used during WordPress installation.
Incorrect Password Error
When you add a password that is not correct on the password field, you will see the error that indicates you have the right username but the password is incorrect as shown in the image below:
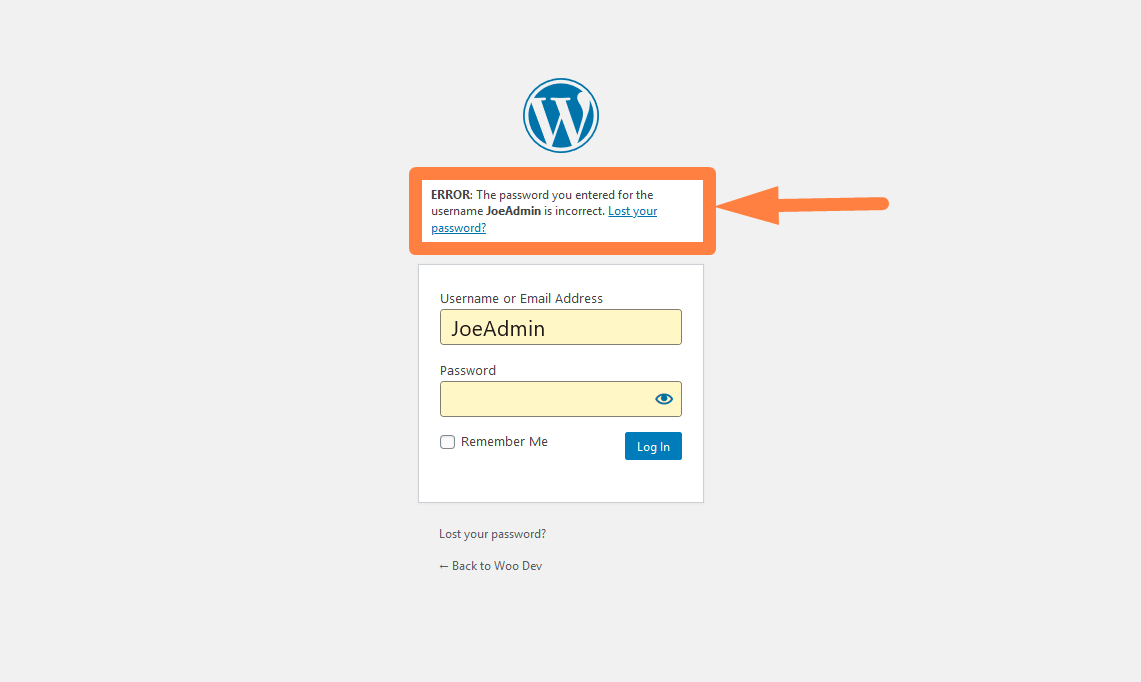
Solution: Click on the link provided in the error message to reset your password through the email that will be sent to your email account.
Both Password and Username Are Empty
When you click on the login button and both username and password fields are empty, you will see the error message as shown in the image below:
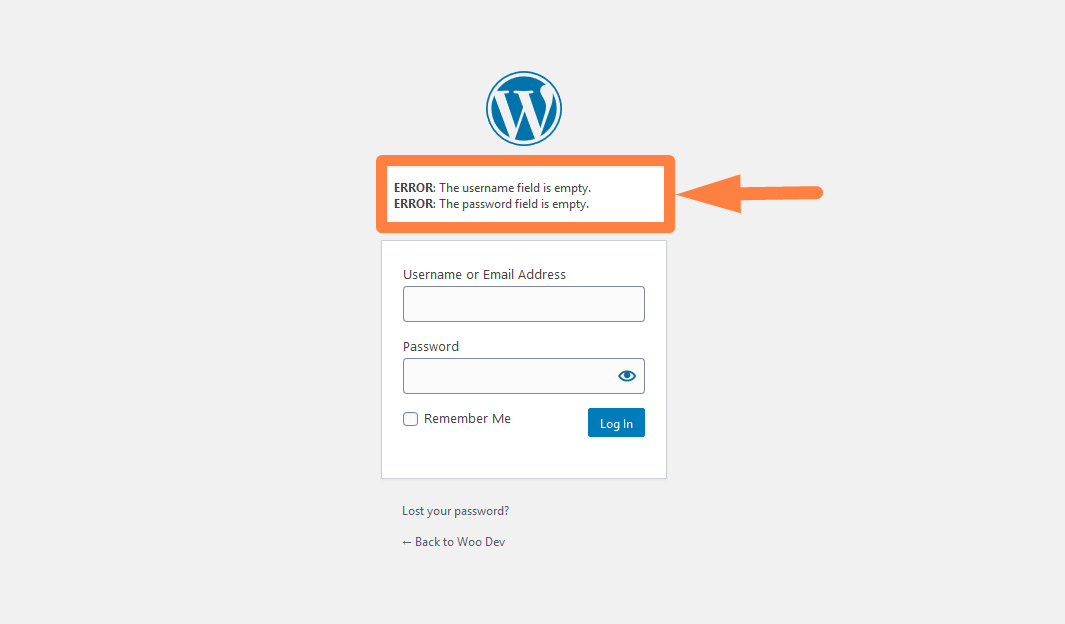
To correct this error you need to add the username and the password then click on the login button again.
The username is Empty Error
When you add the password and leave the username and click on the login button you will see the error message as shown in the image below:
Solution: To correct you need to add the username and then click on the login button again.
The password is Empty Error
When you add the username and leave the password and click on the login button you will see the error message as shown on the image below:
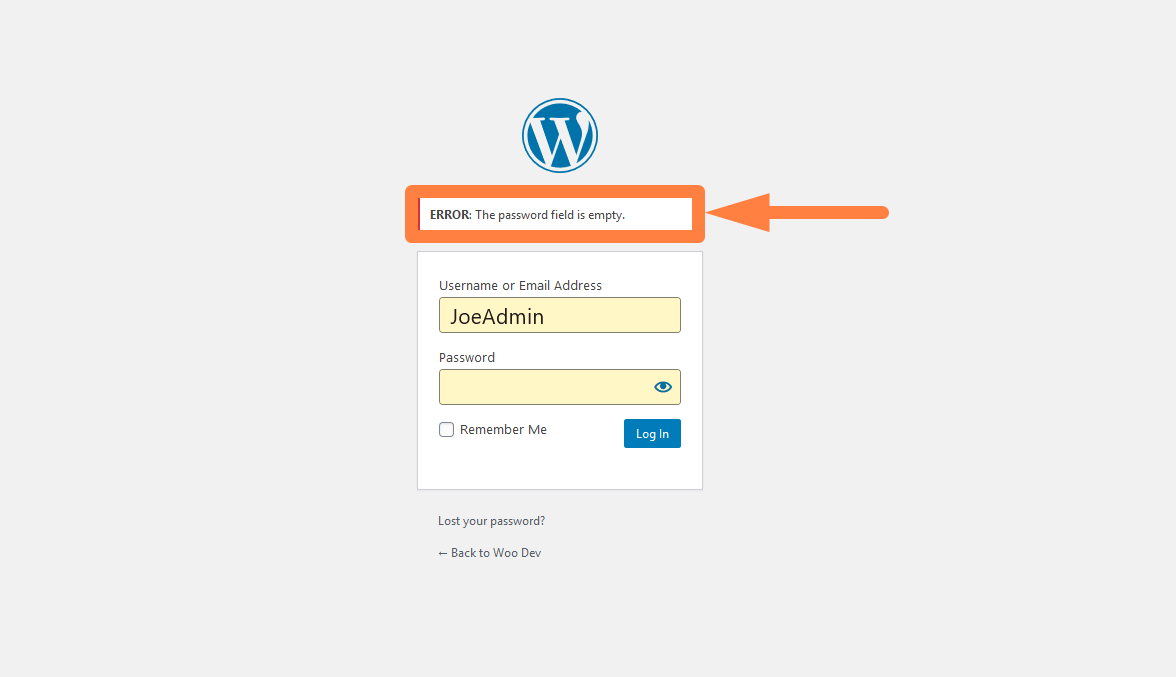
Solution: To correct this error you need to add the password and then click on the login button again.
Access WordPress Admin Dashboard When Locked Out
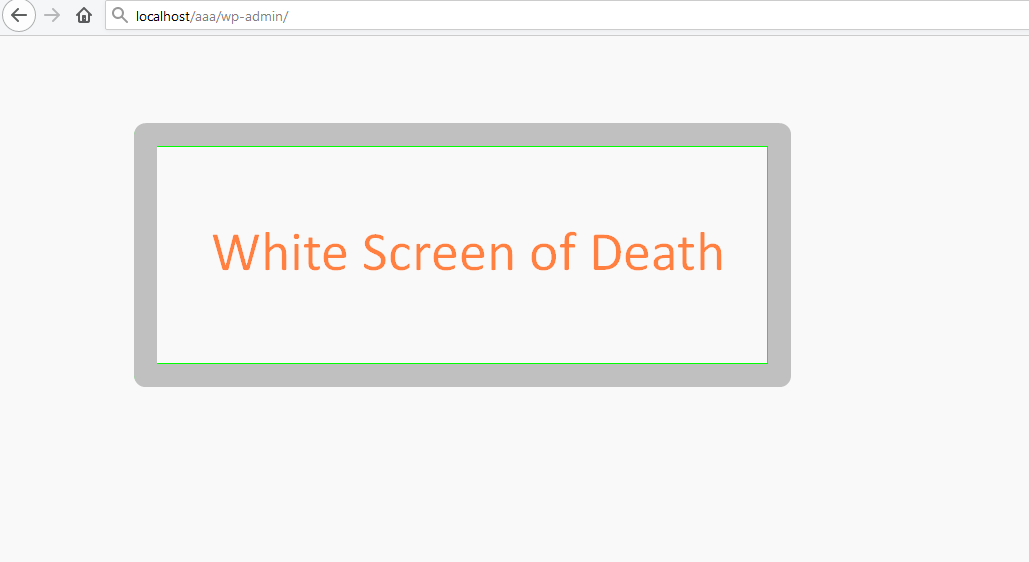
One other concern is accessing the WordPress dashboard when you are completely locked out by some plugin or error in the WordPress theme.
This is often the case when you run into a White Screen of death error on your WordPress site. In this case, you can use the following steps to regain back your access to the admin dashboard:
- Log in to your web hosting CPanel example BLUEHOST web hosting CPanel or use FTP client software like Filezilla to access your site.
- Access the root folder where WordPress has been installed and rename the plugins folder to old_plugins then create a new folder and name it plugins. Try accessing your site and see if it works.
- Alternatively, if you cannot completely reset your password using the normal email lost password page, you can reset the WordPress password via PHPMyAdmin as I explained in that post. You can also reset the password through the SSH /CLI commands.
- If you suspect the issue is related to a WordPress theme you just installed or a malware-infected WordPress theme, you should delete the theme directly from the CPanel File Manager or FTP. Deleting the theme will not break your site since the site will go back to the default WordPress theme. You should be very careful when deleting the WordPress theme especially if it is a custom WordPress theme. You may want to create a zip file first and download it as a backup copy.
- When you follow these steps you should gain back access to the dashboard.
- If you have errors after logging in you may want to check out my previous WordPress tutorial on how to fix the WordPress admin dashboard, not loading which may be sometimes interpreted as a WordPress login error since you don’t have access to the admin dashboard.
Conclusion
We have outlined all the details on how to access the WordPress admin dashboard using your email and password as well as managing the errors that occur when you access the admin dashboard.
I hope you find this post helpful in understanding how to your WordPress dashboard or how to find your WordPress login URL.
Are you completely locked out of your WordPress dashboard and cannot access it?
I can help with more ideas and can offer more help when you get in touch.

Joe is an experienced full-stack web developer with a decade of industry experience in the LAMP & MERN stacks, WordPress, WooCommerce, and JavaScript – (diverse portfolio). He has a passion for creating elegant and user-friendly solutions and thrives in collaborative environments. In his spare time, he enjoys exploring new tech trends, tinkering with new tools, and contributing to open-source projects. You can hire me here for your next project.
Similar Articles
- How to Change Shop Page URL in WooCommerce Quickly
- How to Connect Printful To WooCommerce
- How to Add Social Login In WooCommerce Social Login
- How to Add WooCommerce Login With Phone Number
- How to Check If WooCommerce Plugin Is Active
- How to Set Up WooCommerce You Must be Logged in to Checkout
- How to Remove WordPress Admin Menu Items Programmatically Without Plugin
- How to Login to WooCommerce Admin
- How to Create WooCommerce Admin Notice for Plugin – WooCommerce Development
- How to Make a Child Page In WordPress
- How to Get Admin Email Address in WordPress
- How to Recover WordPress Password on Localhost
- How to Fix WordPress Admin Dashboard Is Not Displaying Properly & CSS Not Loading
- How to Edit WordPress Theme in Localhost
- How to Reset WordPress Password from PHPMyAdmin
- How to Hide the WordPress Admin Bar Programmatically Without Plugin
- How to Create Checkbox Field in WooCommerce Checkout Page
- How to Clear Cart on Logout In WooCommerce
- How to Change WordPress Site URL without Dashboard Access
- How to Create WooCommerce Login Logout Shortcode

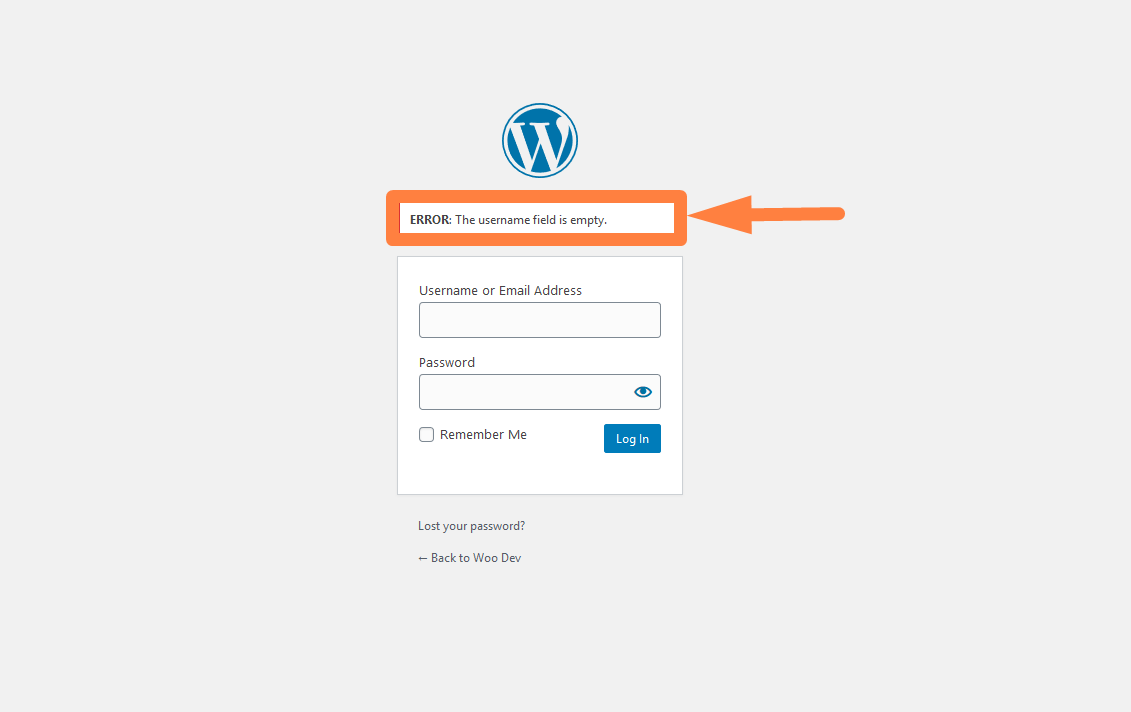
Comments are closed.