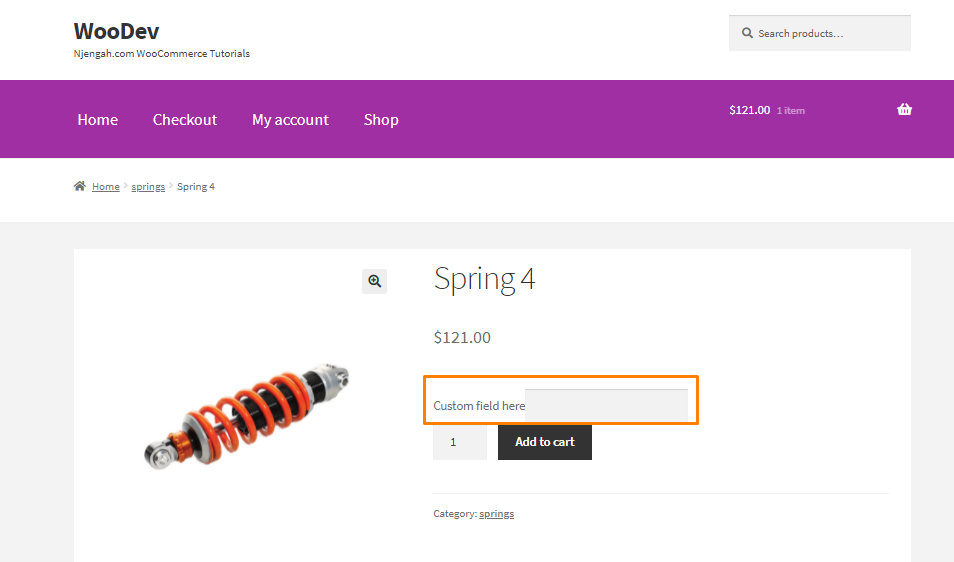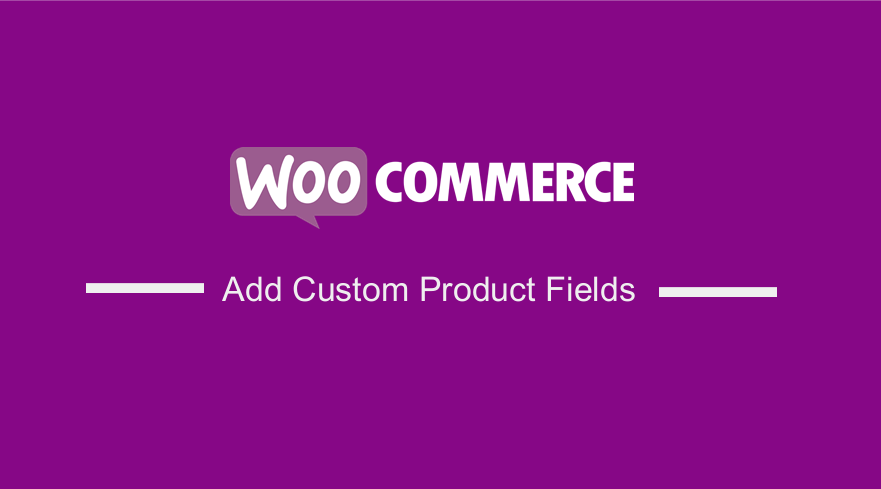 Do you want to add custom product fields in your WooCommerce store? This post aims to provide you with the best solution for this problem. However, you will need some technical experience to implement it.
Do you want to add custom product fields in your WooCommerce store? This post aims to provide you with the best solution for this problem. However, you will need some technical experience to implement it.
WooCommerce has evolved into a competent eCommerce solution for WordPress-based websites. This is because it is flexible to customization, meaning that you can tweak it to fit your requirements.
It is important to note that WooCommerce allows you to store product data. You are provided with all the standard product fields such as the name, price, categories, tags, and dimensions. It is worth mentioning that you can also create product attributes.
But what if you want to add extra product fields? You may want something more flexible than product variations. However, WooCommerce does not have a built-in solution for this, but we are here to help.
WooCommerce Add Custom Product Fields
In today’s tutorial, we will show you how to create custom product fields in your WooCommerce store. In addition, we will share some custom code snippets we made specifically for this problem.
If you do not have any technical experience, read on, as we have explained each step in detail to make the process simple and easy for you.
Let us get right into it.
Steps to Add Custom Product Fields in WooCommerce
Here are the simple steps you need to follow:
- Log into your WordPress site and access the Dashboard as the admin user.
- From the Dashboard menu, click on Appearance Menu > Theme Editor Menu. When the Theme Editor page is opened, look for the theme functions file to add the function to display and save custom product fields.
{
$args = array(
‘id’ => ‘woocommerce_custom_fields’,
‘label’ => __(‘Add WooCommerce Custom Fields’, ‘cwoa’),
);
woocommerce_wp_text_input($args);
}
add_action(‘woocommerce_product_options_general_product_data’, ‘woocommerce_product_custom_fields’); [/php]
- After creating the custom product fields, we need to create another function to save the values after the user hits either the update or the publish button. Here is the code for saving the value of all the fields:
{
$product = wc_get_product($post_id);
$custom_fields_woocommerce_title = isset($_POST[‘woocommerce_custom_fields’]) ? $_POST[‘woocommerce_custom_fields’] : ”;
$product->update_meta_data(‘woocommerce_custom_fields’, sanitize_text_field($custom_fields_woocommerce_title));
$product->save();
}
add_action(‘woocommerce_process_product_meta’, ‘save_woocommerce_product_custom_fields’);
[/php]
- This is the outcome:
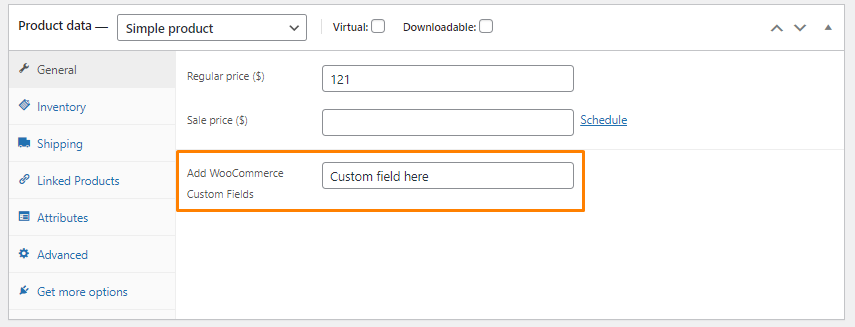
- The next step is to display the values on the front end. This means that we have to work with the WooCommerce custom templates. To get those values, I will use the popular get_post_meta() function.
{
global $post;
$product = wc_get_product($post->ID);
$custom_fields_woocommerce_title = $product->get_meta(‘woocommerce_custom_fields’);
if ($custom_fields_woocommerce_title) {
printf(
‘<div><label>%s</label><input type="text" id="woocommerce_product_custom_fields_title" name="woocommerce_product_custom_fields_title" value=""></div>’,
esc_html($custom_fields_woocommerce_title)
);
}
}
add_action(‘woocommerce_before_add_to_cart_button’, ‘woocommerce_custom_fields_display’); [/php]
Conclusion
In today’s post, we have shown you how you can add custom product fields in WooCommerce. As you have seen, WooCommerce is very flexible to customization. This means that you can add almost any functionality to your online store.
If you are not familiar with handling code, we recommend that you hire a qualified developer. This will ensure that you do not break your site. It is also important to use a child theme so that your changes are not lost during an update.
We hope that this post helped you to solve your problem.
Similar Articles
- How Many Products Can WooCommerce Handle?
- How to Select All Except Last Child In CSS » CSS Not Last Child Example
- WooCommerce vs Magento: Which Is the Best E-Commerce Platform?
- How to Set Up WooCommerce Buy One Get One
- How to Remove Phone Number Field From Checkout WooCommerce
- How to Create Checkbox Field in WooCommerce Checkout Page
- How to Add Amazon Affiliate Products to WooCommerce
- How to Display Products by Category Shortcode WooCommerce
- How to Update WooCommerce Database
- How to Add PayPal Express Checkout to WooCommerce
- How to Add WooCommerce Products to a Page
- How to Connect Printful To WooCommerce
- How to Customize Product Category Page In WooCommerce
- How to Change Cart Subtotal WooCommerce
- How to Translate WooCommerce Checkout Page