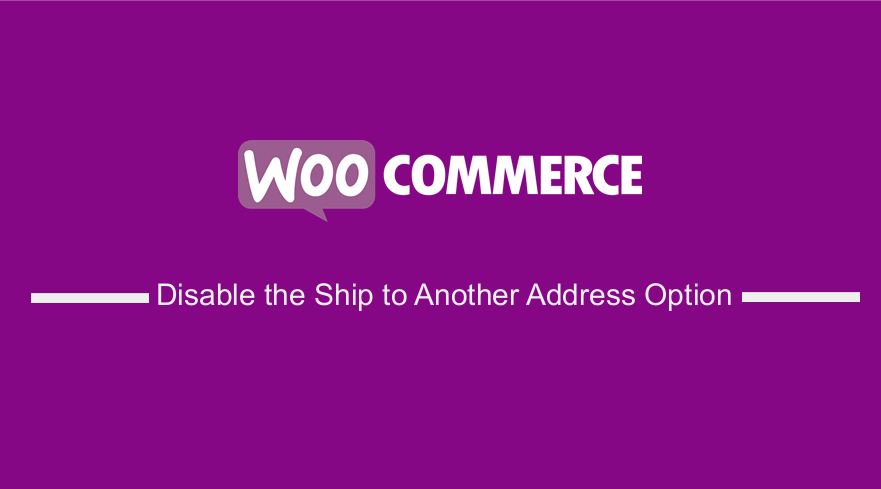 WooCommerce is a great free e-commerce solution, which has an incredibly useful set of features. What stands out is that WooCommerce is developed with extendibility in mind, similar to the modularity of WordPress.
WooCommerce is a great free e-commerce solution, which has an incredibly useful set of features. What stands out is that WooCommerce is developed with extendibility in mind, similar to the modularity of WordPress.
This post contains two different parts. In the first part, I will share with you how you can completely remove all the shipping fields, forcing the customer to ship their order to the billing address. In the second section, I will show you how to remove the ‘Ship to another address option’ and force the customer to enter both a billing and a shipping address.
Disable Ship to Another Address Option
If your WooCommerce store only allows for shipping to the billing address of the customers, the additional options to enter the shipping fields are not necessary. However, WooCommerce by default has an option to easily remove the shipping fields, without the need for a code snippet.
However, here are the prerequisites:
- WordPress (assuming you already have it installed).
- WooCommerce Plugin (Installed and activated).
With all that said, let us plunge into the nitty-gritty of this article. The steps are very simple and you will not have a hard time implementing these solutions.
a) Steps to Remove the Shipping Fields Completely
Here are the steps that you need to follow:
- Log into your WordPress site and access the Dashboard as the admin user.
- From the Dashboard menu, click on WooCommerce > Settings. This will open the Settings page. Click on the Shipping tab and then click on the Shipping Options Here you will see Options like Calculations and Shipping destination.
- On the Shipping destination setting, use the ‘Force shipping to the customer billing address’ option to remove the shipping fields completely and use the billing fields for both billing and shipping. This option allows you to control which checkout fields should be used.
Make sure that you save the changes that you make.
- To see the outcome, head over to the checkout page and you will see that the billing details will be used for the Shipping. This will be the outcome:
b) Steps to Remove the ‘Ship to another address’ Option and Force a Shipping Address
By default, WooCommerce has a setting. It does not force the user to add the shipping address separately. To hide the ‘Ship to another address’ option, you can force the customer to purchase the products to enter both their billing and shipping address.
In this section, I will share some simple steps to do that. We will use a PHP code to
- Hide the ‘Ship to different address’ checkbox and add a custom heading.
- Force shipping address on checkout validation.
Here are the steps you need to follow:
- Log into your WordPress site and access the Dashboard as the admin user.
- From the Dashboard menu, click on Appearance Menu > Theme Editor Menu. When the Theme Editor page is opened, look for the theme functions file where we will add the function that will Show Product Image at Checkout Page. Hide the ‘Ship to different address’ checkbox and add a custom heading.
- Add the following code to the php file:
/**
* Hide the 'Ship to different address' checkbox.
*/
/**
* Hide the 'Ship to different address' checkbox / add a custom heading.
* If want you can replace the text here.
*/
function njengah_js_force_shipping_address() {
?><script type="text/javascript">
var diffAddress = document.querySelector('#ship-to-different-address');
diffAddress.outerHTML = '<h3>Shipping details</h3><input type="checkbox" checked="checked" value="1" name="ship_to_different_address" class="hidden" style="display: none;" />';
</script><?php
}
add_action( 'wp_footer', 'njengah_js_force_shipping_address' );
/**
* Force shipping address on checkout validation
*/
function njengah_force_posted_data_ship_to_different_address( $posted_data ) {
$posted_data['ship_to_different_address'] = true;
return $posted_data;
}
add_filter( 'woocommerce_checkout_posted_data', 'njengah_force_posted_data_ship_to_different_address' );
// Note that this overrides the 'Shipping Destination' option in the Woo settings
add_filter( 'woocommerce_ship_to_different_address_checked', '__return_true' );
// If you have the possibility of virtual-only orders you may want to comment this out
add_filter( 'woocommerce_cart_needs_shipping_address', '__return_true' );
// Order always has shipping (even with local pickup for example)
add_filter( 'woocommerce_order_needs_shipping_address', '__return_true' );
- To see the outcome, head over to the checkout page and you will see that a new section with the shipping address details has been added. This will be the outcome:
How the Code Works
First, this code hides the ‘Ship to different address’ checkbox, and you can add your own custom heading. Then it forces a shipping address on checkout validation. Additionally, I have added a filter to override the ‘Shipping Destination’ option in Woo settings. Moreover, I have added a filter to ensure that order always has shipped, even if it is a local pick up.
Conclusion
In this brief tutorial, I have shared how you can remove the shipping fields completely. I have shared with you simple steps that you need to follow to achieve this. Additionally, I have shared a custom PHP code snippet that you need to add to the functions.php file to remove the ship to another address option and force a Shipping Address. I hope that this post provided you with a perfect solution for this.

Joe is an experienced full-stack web developer with a decade of industry experience in the LAMP & MERN stacks, WordPress, WooCommerce, and JavaScript – (diverse portfolio). He has a passion for creating elegant and user-friendly solutions and thrives in collaborative environments. In his spare time, he enjoys exploring new tech trends, tinkering with new tools, and contributing to open-source projects. You can hire me here for your next project.
Similar Articles
- How to Change Add to Cart Button Text In WooCommerce Shop Page
- How to Display WooCommerce Products By Category
- How to Add Categories to WooCommerce Products
- How to Add Custom Shipping Method in WooCommerce
- How to Remove Default Product Sorting WooCommerce
- How to Sort WooCommerce Categories for Better User Experience
- How to Sell Digital Products With WooCommerce
- How to Hide the WooCommerce Coupon Code Field
- Hide or Remove the Quantity Field from WooCommerce Product Page
- How to Add GTIN Numbers On Products In WooCommerce
- How to Hide All Products From Shop Page in WooCommerce
- How to Add Product Image WooCommerce Checkout Page
- How to Disable Payment Method for Specific Category
- How to Rename Order Status Messages in WooCommerce

Comments are closed.