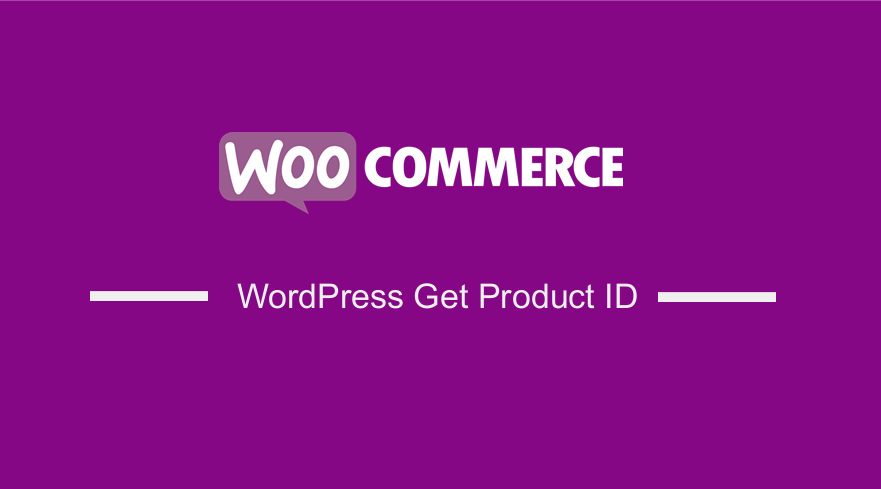 Do you want to quickly get the Product ID in WooCommerce? This brief tutorial will help you find the product ID to help you easily manage your online store.
Do you want to quickly get the Product ID in WooCommerce? This brief tutorial will help you find the product ID to help you easily manage your online store.
When creating a product in WooCommerce, it generates a corresponding ID for that product. The product ID is very useful because it helps to identify products in your store.
It is important to note that each product has a unique product ID. Each distinct ID can help developers reveal tons of information about product details. It can also allow you to interact with your site.
For example, you can track user interactions with product IDs, purchased dates, and cart abandonment. In addition, you can use the product ID to easily remove a product from your store.
The product ID also plays a crucial role when customizing a product page or shop page. This is because you may need to include the product ID in the code.
2 Easiest Ways to Get Product ID in WooCommerce
In this section, we will share two different ways of getting the Product ID in WooCommerce. The first method involves getting the Product ID on the product list page and the other involves getting all the product IDs in a CSV file.
Let us get right into it.
Get Individual WooCommerce Product ID
If you want to get an individual product ID, here are the steps you need to follow:
- Log in to your website as an admin.
- Navigate to Products > All Products.
- Hover over the product you want to see the ID. The product ID will be displayed below the product name as shown below:

- Alternatively, you can go to the Edit Product page and check the URL in your browser. The post number contains the product ID. In the image below, the product ID is 120.

However, this method can be time-consuming if you want to look for multiple product IDs at the same time. This is why we recommend the CSV way if you want to save time.
Get All WooCommerce Product IDs
If you want to get all product IDs in WooCommerce, here are the steps you need to follow:
- Log in to your website as an admin.
- Navigate to Products > All Products.
- Click on the Export button, as shown below:

- On the next page, click on the Generate CSV button:

- Once the CSV is exported, check the product ID in the first column labeled ID.

Conclusion
By now, we are sure that you can get all the product IDs in your WooCommerce store. It is important to note that the product ID may be required in many situations like tracking user interaction, removing products, or creating product variations.
The methods we have shared are very easy and do not require any coding experience. If you need any customization on your site, we recommend contacting a qualified WordPress developer. This ensures that your site does not break down.
Similar Articles
- WooCommerce Redirect After Checkout: Redirect to Custom Thank You Page
- How To Quickly Find Your Product ID in WooCommerce
- How to Get Current User Role in WordPress & Display Roles
- How to Display Random Products WooCommerce
- How to Hide Shop In WooCommerce
- How to Get WooCommerce Product Title
- How to Create tax_query WooCommerce Example
- How to Hide Additional Information Tab In WooCommerce
- How to Get Product Data WooCommerce
- How to Remove Product Image WooCommerce
- 24+ Best WooCommerce Plugins for Checkout Page Customization
- WooCommerce Single Product Page Show All Categories
- How to Get Order ID In Woocommerce
- How to Change SKU Text WooCommerce
- How to Get Product Image src WooCommerce
- How to Check If Product Page In WooCommerce
- How to Redirect User If Not Logged in WordPress » Page Redirect
- WooCommerce External Product Links Open New Tab
- How to Check If Product is Variable In WooCommerce
- How to Get Product Name WooCommerce
