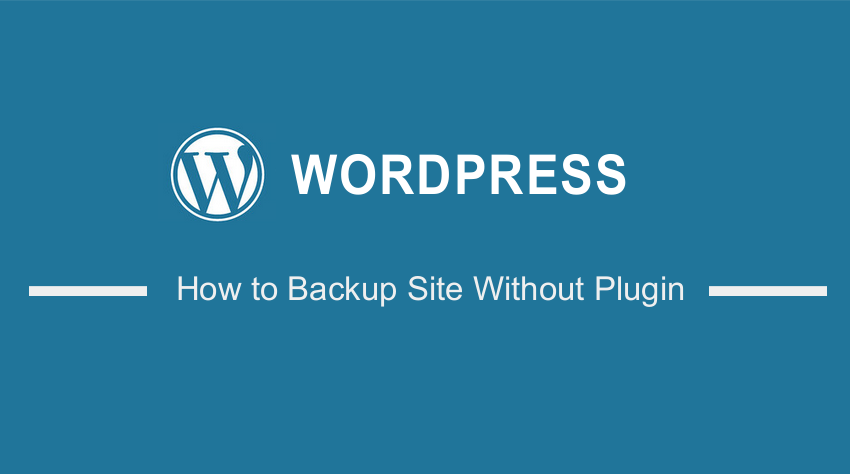
Are you searching for a way to back up your WordPress site? In this tutorial, we will walk you through the steps you need to follow if you want to back up your WordPress website manually.
Website maintenance is very important for any type of website. It is almost as important as building a website. Therefore, backing up a website is the most crucial step in the maintenance process. This is why we created this post to help beginners manually backup a WordPress site.
It is very important to back up your site regularly because it could be hacked or you could make an error on the site, especially when updating an aspect of your site. If you have backed up your website files, you will be able to restore the backup. This will help you to return your website to its normal state.
How To Backup WordPress Site Without Plugin
By the end of this post, you will be able to back up your WordPress website files. In addition, you will be able to export and save your MySQL database.
Let us get right into it.
Summary Steps
- Manually Export Your WordPress Website’s Database
- Manually Export Your WordPress Website’s Site Files
Before we proceed, it is important to note that you need to log into the server to export the core files and the database. They are in different locations, but we will walk you through each step.
It is also important to create a folder with the name and date of the backup. Within this folder, create two subfolders called “Site Files” and “Database”.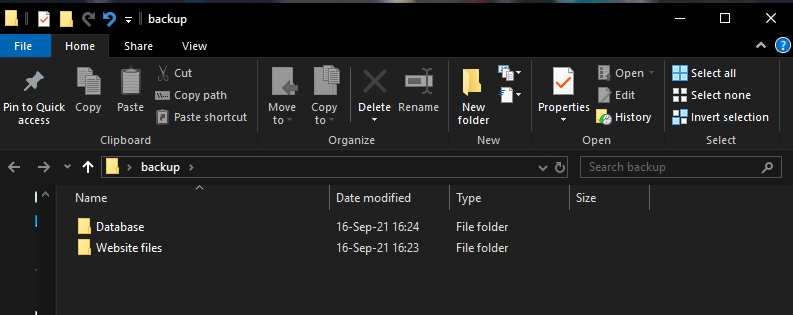
Manually Export Your WordPress Website’s Database
Here are the simple steps you need to follow:
- Log in to the admin interface of your website’s cPanel.
- To export the database, click on the Databases dropdown and select phpMyAdmin. This will open the phpMyAdmin console n a new tab:
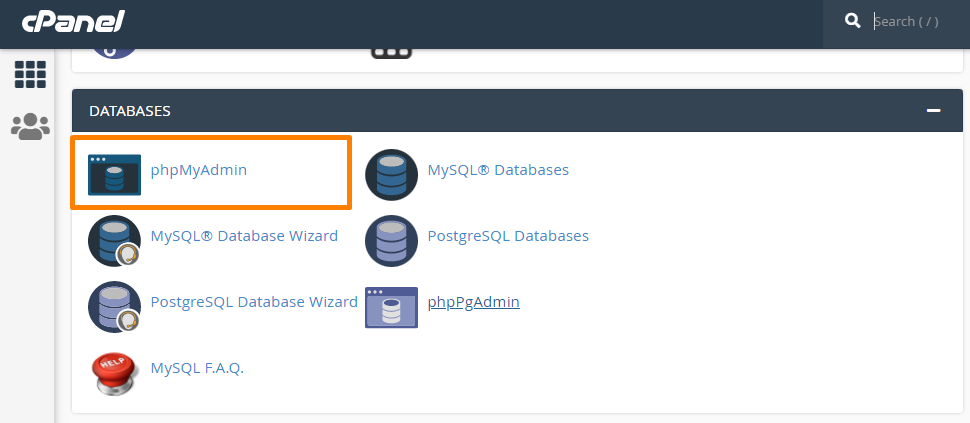
- Once you are inside the phpMyAdmin console, select the database of the website on the left side. If the server is hosting many websites, make sure you select the correct database:
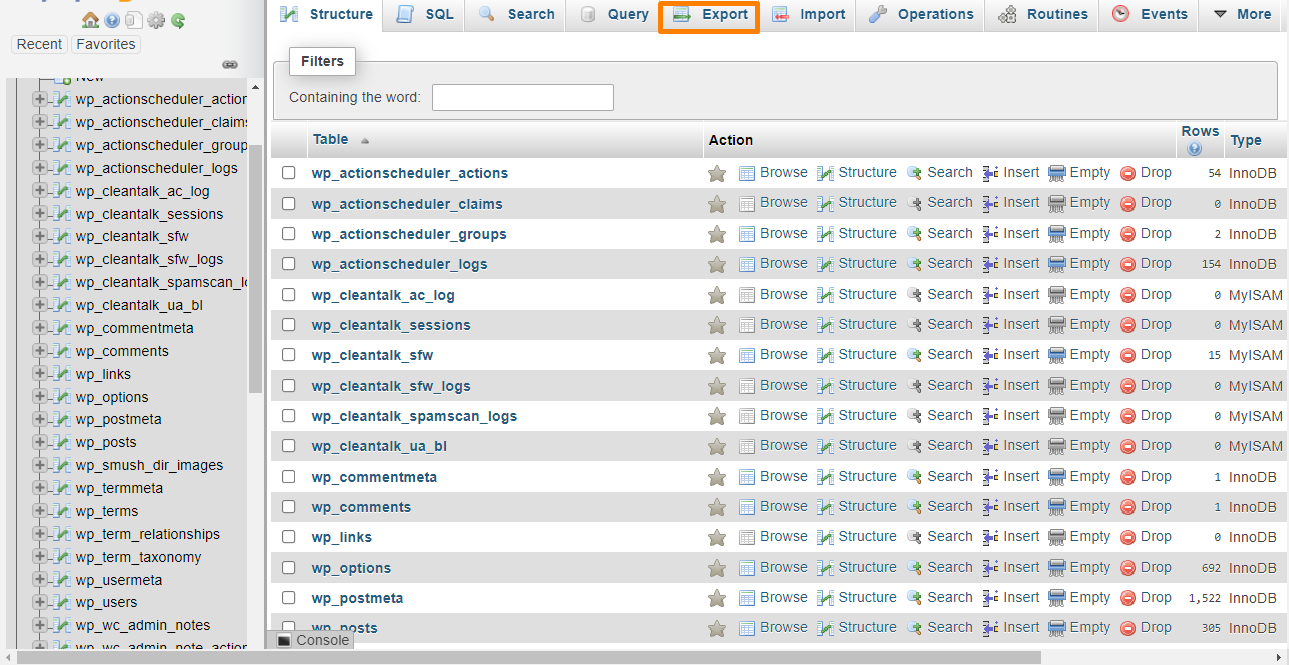
- The next step is to click on the “Export” tab.
- Once you are on the export console, select Quick as the Export method, SQL as the Format option, and click on Go to download the database file.
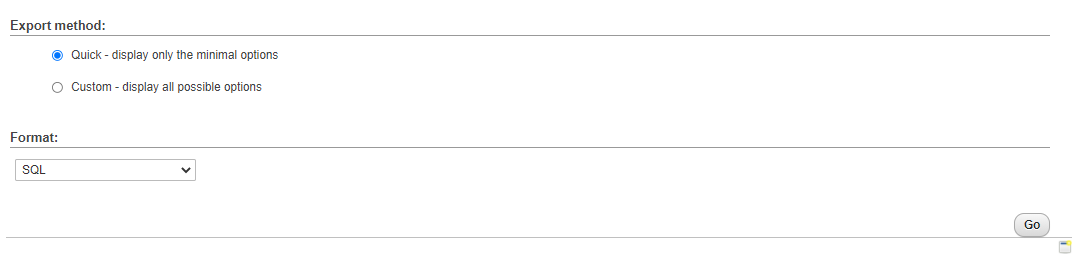
- Transfer the files from downloads to the folder you had created earlier. You have successfully exported your website’s database.
Manually Export Your WordPress Website’s Site Files
Here are the steps you need to follow:
- Log in to the admin interface of your website’s cPanel.
- To export the website files, click on the Files dropdown and select File Manager:
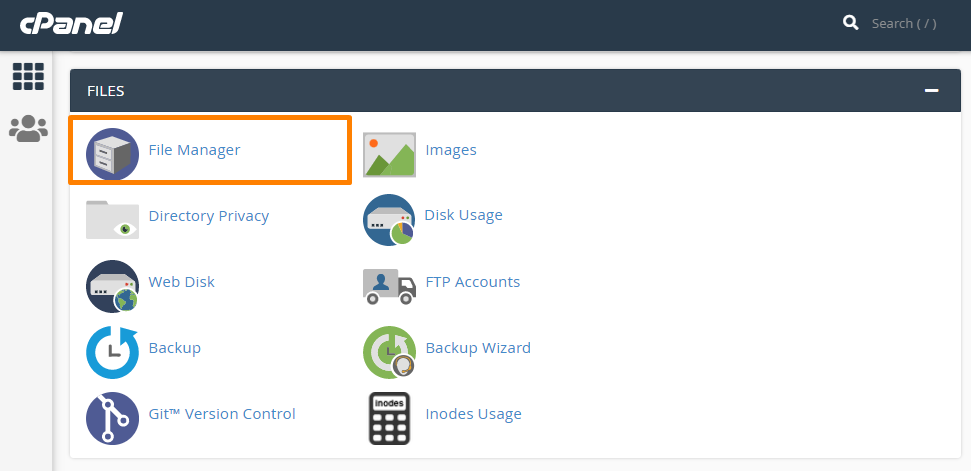
- Once the File Manager console is open, click on the folder named public_html on the right hand side and click Compress.
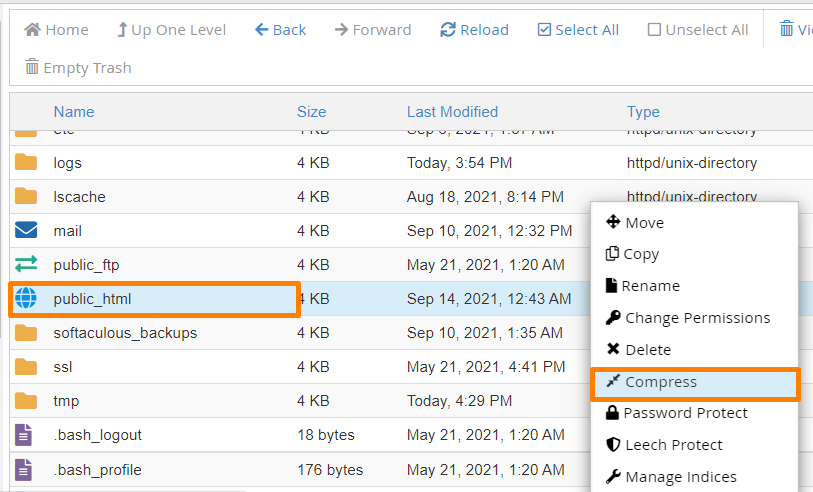
- On the next popup, select .zip Archive and click Compress File(s):
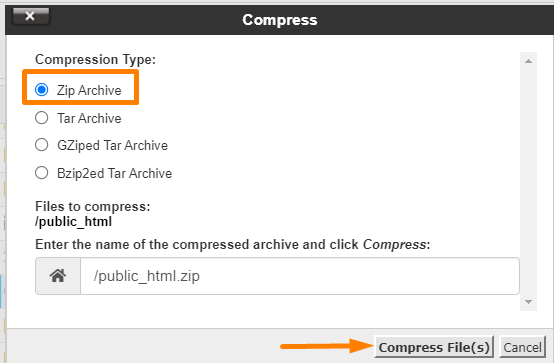
- After the files have been compressed, click on the ‘public_html.zip’ folder and click Download.
- Locate the .zip file and move it to the Site Files folder you had created earlier.
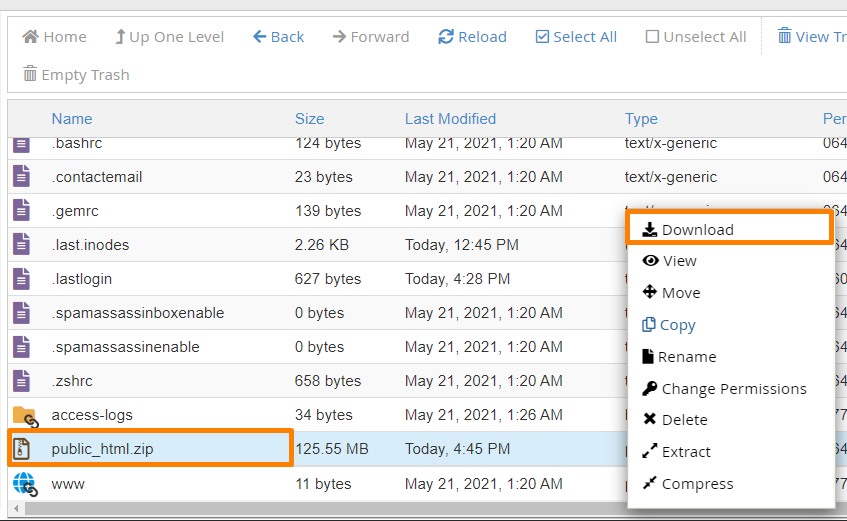
Wrapping Up
By now, you should be able to export website files and the database from your server successfully. If you need any help transferring your site, feel free to contact us. If you are not familiar with saving files directly from the server, we recommend using a plugin or an FTP client to connect to your website’s server.
We hope that this post helped you to transfer your site.
Similar Articles
- How to Backup WooCommerce Database
- 30 Best Download Plugins for WordPress File Sharing & More
- How To Add PDF To WordPress Site [Downloadable PDF Files]
