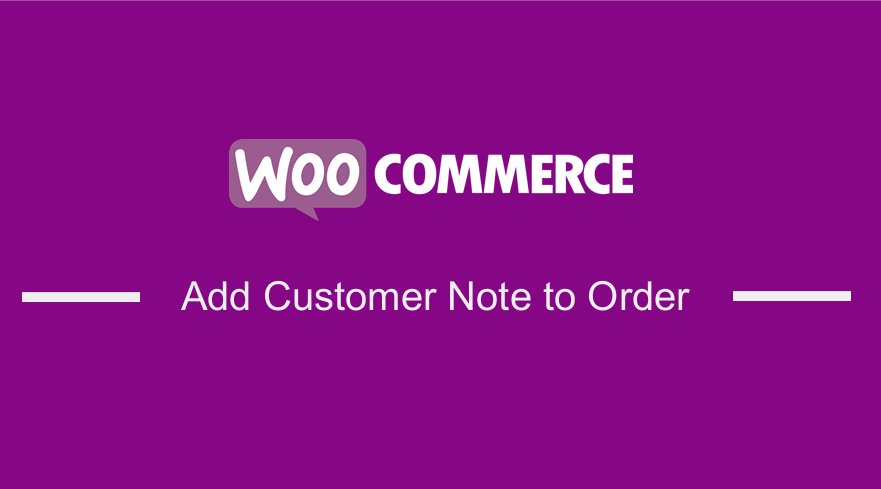 Do you want to add customer not to Order in WooCommerce ? This blog post, will guide you on the two ways you can go about adding customer note to order. You can add order note using a plugin and a code snippet as I will illustrate on this quick guide.
Do you want to add customer not to Order in WooCommerce ? This blog post, will guide you on the two ways you can go about adding customer note to order. You can add order note using a plugin and a code snippet as I will illustrate on this quick guide.
Customer Note to Order WooCommerce
If you are running a WooCommerce store, then you must know that it takes a lot of hard work to successfully set up your store on this platform. It takes a lot of time to create the product page, as you need to ensure that it is connected flawlessly to the database and the checkout process has no problems at all.
You need to ensure that all the elements including the product pages, gallery, and feedback represent the colors and style of your brand.
After you complete the set up, you need to test your product ordering process, and by default, WooCommerce has order emails that are rather bland or too generic from the users’ point of view.
This means that you have to do some customization to make them look appealing to customers. One way you can do this is with PDF invoices and add some customer notes to the orders.
Add Customer Note to Order WooCommerce With Plugin & Code
Most WooCommerce users use the “WooCommerce PDF Invoices & Packing Slips” plugin, which is available in the WordPress Repository.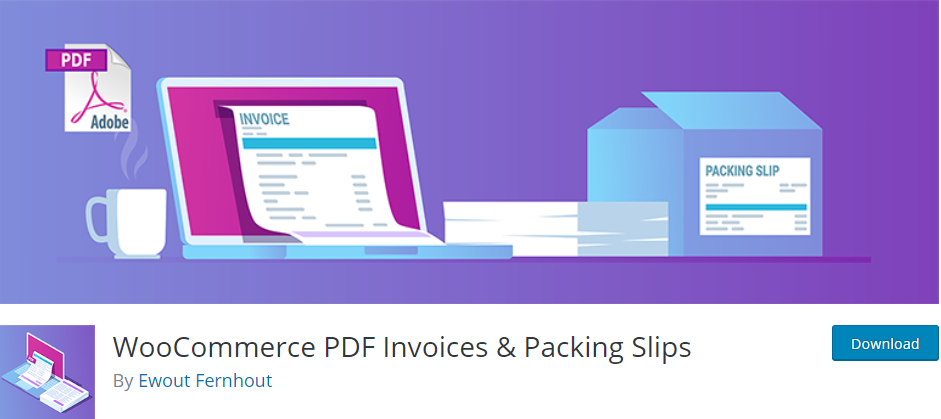
It can be used to invoice clients. However, you can also use email templates that you can send to your customers after making a purchase. While using the “WooCommerce PDF Invoices & Packing Slips” plugin, you might want to add important notes such as VAT/TAX ID of the client on the PDF invoice, for accounting purposes.
However, the main question is how can you do that? In this brief tutorial, I will show you how you can add a custom customer note to order in your WooCommerce store.
These simple steps will only take you some minutes to complete. For this tutorial, you need the “WooCommerce PDF Invoices & Packing Slips” plugin, and I will share a small PHP snippet that will add notes to the order. If you are not fluent with PHP code, then this tutorial will guide you in the right direction even if you are a WordPress beginner.
Steps to Add Customer Note to Order
- Log into your WordPress site and access the Dashboard as the admin user.
- If you do not have the “WooCommerce PDF Invoices & Packing Slips” plugin, then you need to download it using this link. However, you can download it directly from the WordPress directory.
- If you have downloaded it from the link above, you need to navigate to Plugins in the WordPress Dashboard and click on add new and browse for the downloaded plugin as shown below:
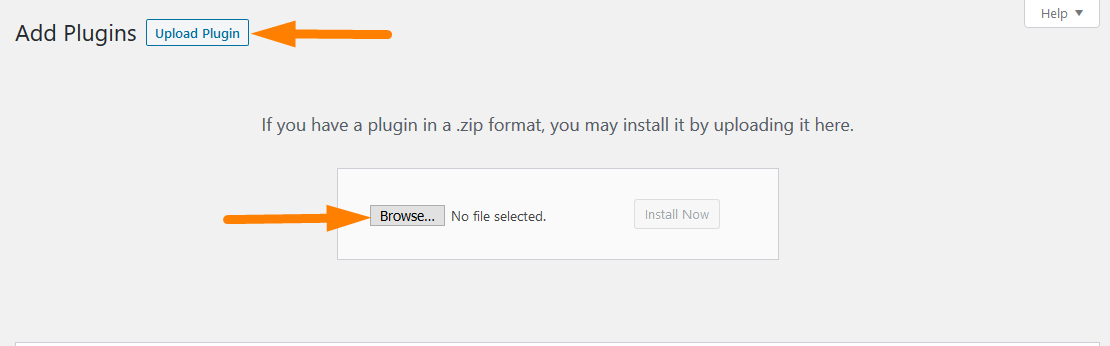
- However, you can download the plugin directly from your WordPress admin side, through a keyword search of the WooCommerce PDF Invoices & Packing Slips plugin and you need to install and activate it as shown below:
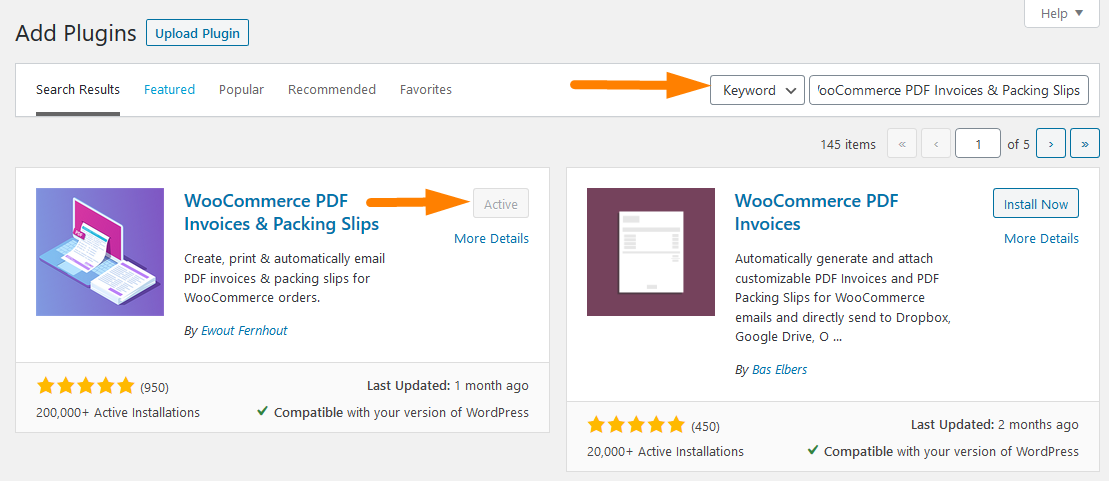
Now that we have activated the plugin, you can send PDF invoices or Packing slips directly from the backend. We also need to add customer notes. To allow the order notes to appear, you need to add a PHP code.
- From the Dashboard menu, click on Appearance Menu > Theme Editor Menu. When the Theme Editor page is opened, look for the theme functions file where we will add the function that will remove the billing details from the WooCommerce Checkout page.
- Add the following code to the php file:
/**
* @snippet Add "Note to Customer" @ WooCommerce PDF Invoice
*/
add_action( 'wpo_wcpdf_after_order_details', 'njengah_add_note_to_customer_to_PDF_invoice_new', 10, 2 );
function njengah_add_note_to_customer_to_PDF_invoice_new( $template_type, $order ) {
$document = wcpdf_get_document( $template_type, $order );
$document->order_notes();
}
- From the Dashboard menu, click on WooCommerce > Orders. This will open a page that has all your orders with their current status such as Payment Pending, Processing, On Hold, Failed, etc. You need to select the order that you need to add a custom note as I have shown you in the image below:
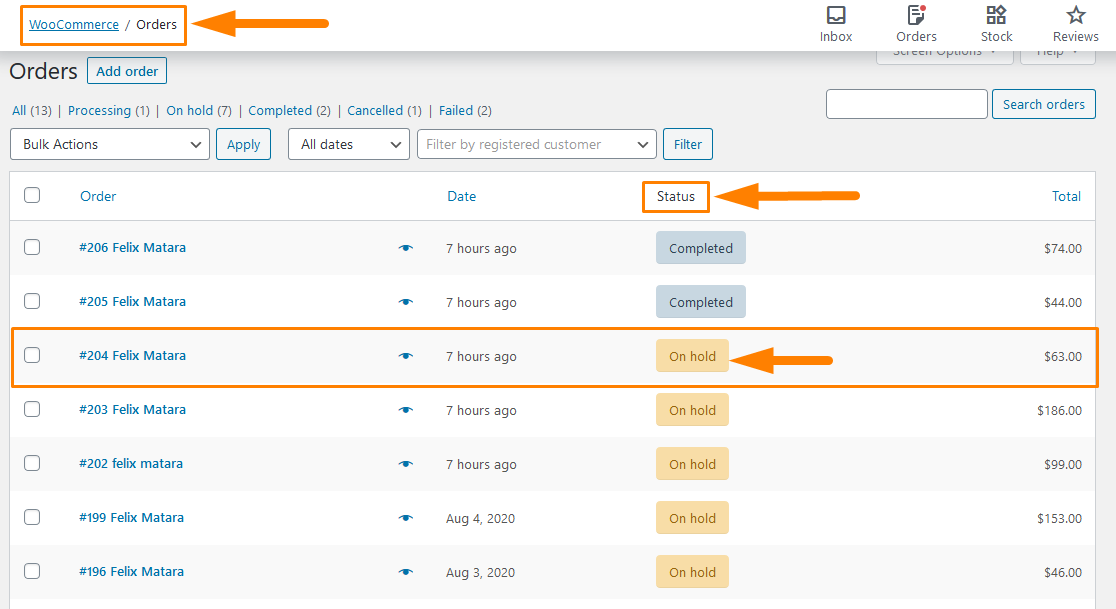
- After clicking on the order you want to add a customer note, you will see all the order details. You can also change the status of the order as shown below:
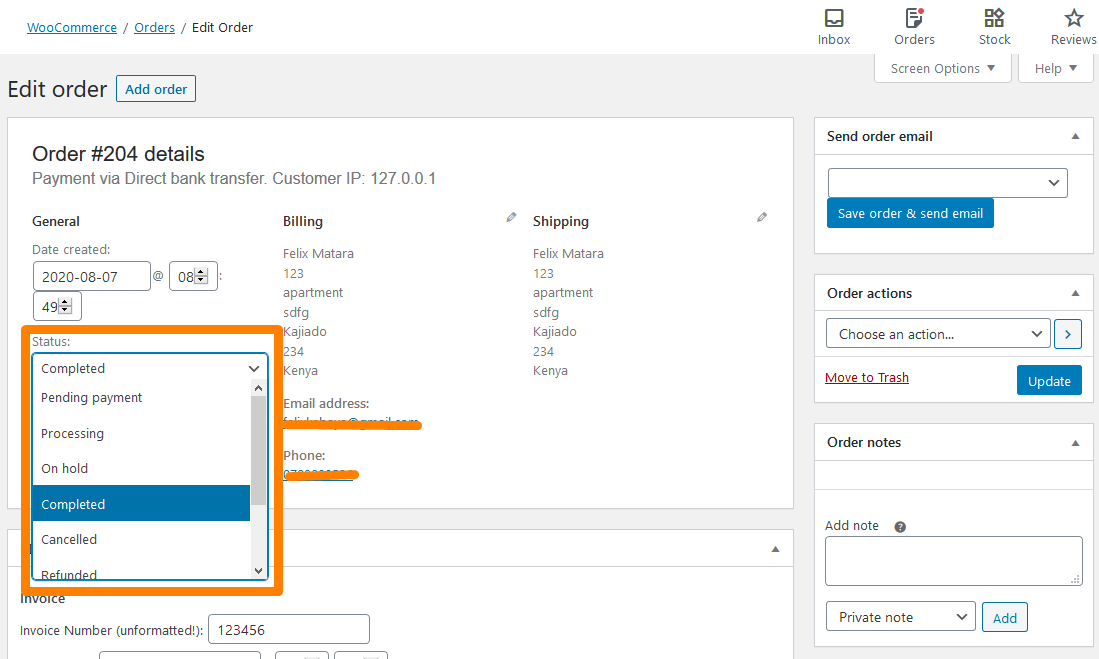
On the right side, you can add customer note that will appear on the PDF invoice as shown below:
After adding the note, simply click on PDF Invoice as shown above and you should see the customer note that you had sent. The preview for my Invoice looks like this:
Conclusion
In this tutorial, we have looked at how you can add customer notes to an order. You can also write private notes as well on the orders for accounting purposes. I have also shared a plugin that you can use to send PDF invoices to your customers, and also add notes on them. I have shown you how you can change the customer status as well.
