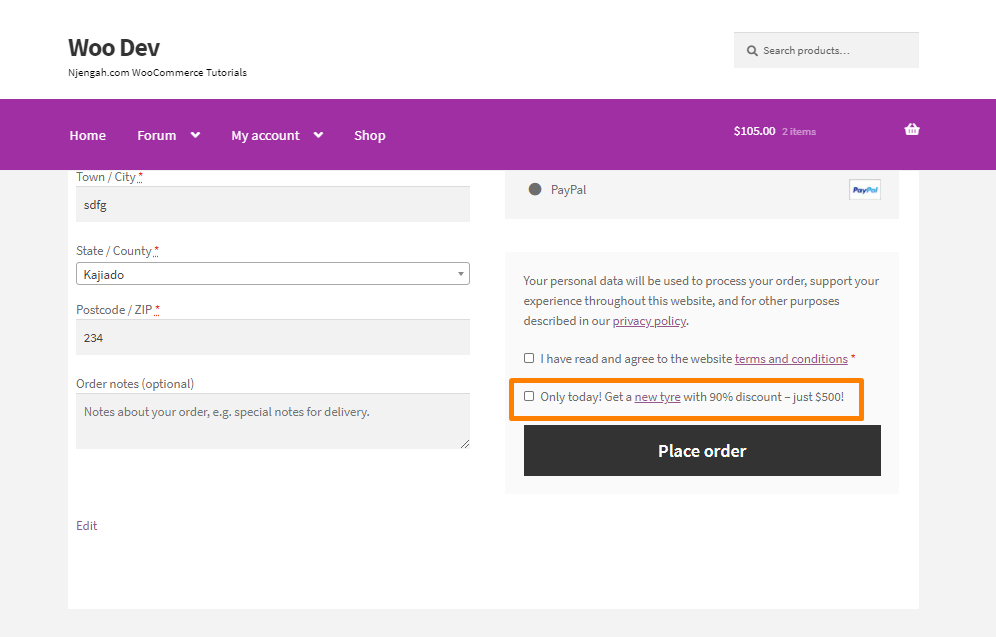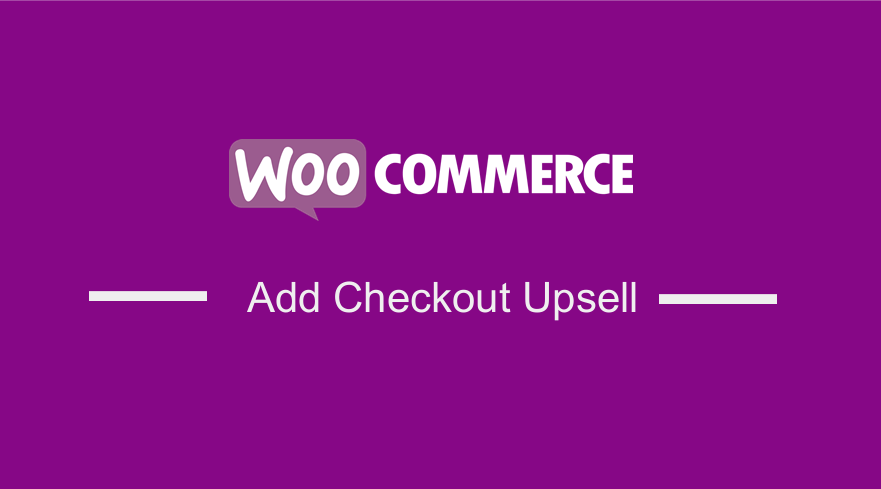 Getting people to purchase products from your WooCommerce store is excellent. However, you can implement upsell to convince buyers to make more significant purchases and increase your revenue.
Getting people to purchase products from your WooCommerce store is excellent. However, you can implement upsell to convince buyers to make more significant purchases and increase your revenue.
WooCommerce Checkout Upsell
There are many ways you can implement upselling in your WooCommerce store. You can use custom PHP code or a plugin if you are a beginner.
Having an upsell feature on your store will help you direct customers, to high-value products they will love. This is a win-win situation for everyone.
In this brief tutorial, I will share two solutions that you can use to add an upsell area on the WooCommerce checkout page.
Before implementing upsells, you need to learn more about the checkout page hooks. This will help you to add the upsell links to the desired area.
Steps to Add an Upsell Area on the WooCommerce Checkout
Here are the steps you need to follow:
- Log into your WordPress site and access the dashboard as the admin user.
- From the dashboard menu, click on the Appearance Menu > Theme Editor Menu. When the theme editor page is opened, look for the theme functions file with the extension functions.php. Open this functions file to
- Add the function to add an upsell area on the WooCommerce checkout.
/**
* Upsell Area - WooCommerce Checkout
*/
add_action( 'woocommerce_review_order_before_submit', 'njengah_checkout_add_on', 9999 );
function njengah_checkout_add_on() {
$product_ids = array( 14877, 14879, 15493 );
$in_cart = false;
foreach( WC()->cart->get_cart() as $cart_item ) {
$product_in_cart = $cart_item['product_id'];
if ( in_array( $product_in_cart, $product_ids ) ) {
$in_cart = true;
break;
}
}
if ( ! $in_cart ) {
echo '<h4>Buy these products to get a discount!</h4>';
echo '<p><a class="button" style="margin-right: 1em; width: auto" href="?add-to-cart=14877"> €5 </a><a class="button" style="margin-right: 1em; width: auto" href="?add-to-cart=14879"> €20 </a><a class="button" style="width: auto" href="?add-to-cart=15493"> €50 </a></p>';
}
}
- Remember to add the correct product id. This is the outcome:
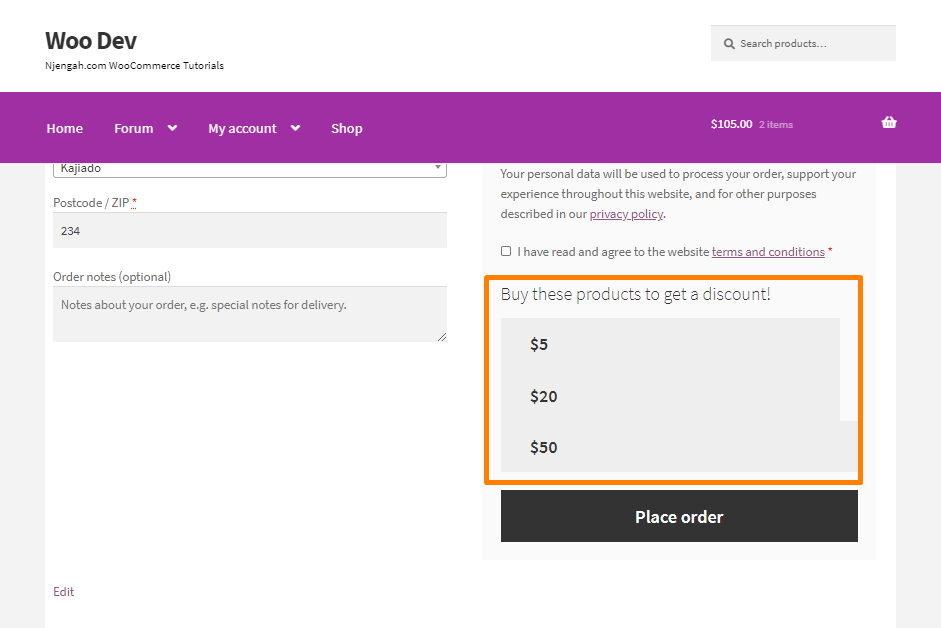
- Alternatively, you can add the following code in the functions.php file:
add_action( 'woocommerce_review_order_before_submit', 'njengah_checkbox_before_button' );
function njengah_checkbox_before_button(){
echo '<p class="form-row">
<label class="woocommerce-form__label woocommerce-form__label-for-checkbox checkbox">
<input type="checkbox" class="woocommerce-form__input woocommerce-form__input-checkbox input-checkbox" name="misha_upsell">
<span>Only today! Get a<a href="#" target="_blank" rel="noopener noreferrer">new tyre</a> with 90% discount – just $500!</span>
</label>
</p>';
}
add_action( 'woocommerce_checkout_order_processed', 'njengah_upsell_something', 9, 3 );
function njengah_upsell_something( $order_id, $posted_data, $order ) {
if( isset( $_REQUEST['njengah_upsell'] ) && $_REQUEST['njengah_upsell'] == 'on' ) {
// get product object, we have to pass it to add_product() method
$product = wc_get_product( 41 );
$order->add_product( $product );
$order->calculate_totals();
}
}
Conclusion
In summary, you have learned two different ways you can add a custom upsell on the WooCommerce checkout. I highly recommend using a child theme so that you do not break down your site. Alternatively, you can use a plugin to add more upsell features on the checkout page.
Similar Articles
- How to Hide Price and Add to Cart for Logged Out Users WooCommerce
- How to Hide Prices From Google In WooCommerce
- How to Add Storefront Theme Header Background Image
- How to Remove Cart Page WooCommerce Storefront Theme
- WooCommerce Redirect Users After Registration by Roles
- How to Hide Product Image on Cart Page WooCommerce
- How to Hide Price When Out of Stock In WooCommerce
- How to Check if User is Logged In in WordPress
- How to Add Extra Field in WooCommerce Checkout Form
- How to Hide Weight of Product in WooCommerce
- How to Hide WooCommerce Marketing Hub Admin Option
- How to Remove Checkout Button WooCommerce
- How to Hide Shipping Methods for Certain Conditions
- How to Setup WooCommerce Storefront Mega Menu
- How to Hide Any Tab My Account Page WooCommerce
- How to Create Custom Widget Area in WordPress Step by Step
- How to Add Logout Option Menu WooCommerce Storefront Theme [Example]