 Do you want to automatically update WooCommerce extensions? Read on, as we will show you how to achieve this. Recently, a client contacted us and they wanted to know if they could automatically update WooCommerce plugins. It can be very frustrating when you have to constantly update a plugin after each release.
Do you want to automatically update WooCommerce extensions? Read on, as we will show you how to achieve this. Recently, a client contacted us and they wanted to know if they could automatically update WooCommerce plugins. It can be very frustrating when you have to constantly update a plugin after each release.
By default, some WooCommerce extensions can automatically update themselves when it is a minor update or a security release. However, this is not the case with major releases. This means that you have to initiate the update yourself.
It is important to keep the WooCommerce extensions updated to get new features and fixes. This will ensure that your store will run smoothly. However, some extensions require to be updated almost weekly.
This can be a tedious task especially if you have to play some other role in your business.
How to Update WooCommerce Extensions
In this brief tutorial, we will show you how to automatically update WooCommerce extensions. We will also share a code snippet to enable automatic updates for your theme.
Let us see how you can achieve this.
Steps to Update WooCommerce Extensions
WordPress has a built-in option to automatically update plugins and themes. It was introduced in WordPress 5.5 and allows you to enable automatic updates for individual WordPress plugins and themes directly from the dashboard.
If you are familiar with handling code, you can use the alternative solution we will share. However, we recommend that you create a child theme before you proceed. This will ensure that your changes are not lost during an update.
Here are the simple steps you need to follow:
- Log into your WordPress site and access the Dashboard as the admin user.
- From the dashboard, navigate to Plugins > Installed Plugins.
- This will open a list of all the plugins you have installed on your site. Click on the ‘Enable auto-updates’ link next to each plugin to turn on automatic updates.
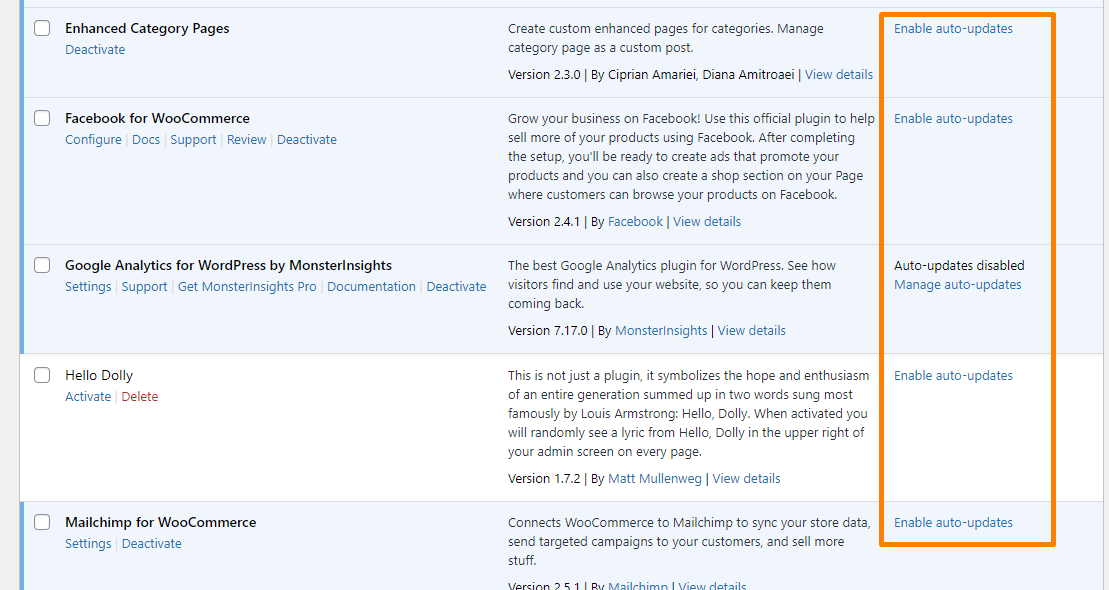
- Alternatively, click on Appearance Menu > Theme Editor Menu. When the Theme Editor page is opened, look for the theme functions file where we will automatically update all the plugins installed on your WooCommerce site
- Add the following code to the child theme’s php file:
- If you want to do the same for your themes, then you can add the following code in the same file:
Conclusion
Updating WooCommerce extensions can be a tedious task. Remember to always update your site so that you can be able to revert to the previous version in case of any problem. You can use a plugin to automate the process for you.
However, you can use a plugin like WP Rollback that includes a rollback option for each plugin. We hope that this post helped you to automatically update the WooCommerce extensions and the theme installed on your site.
Similar Articles
- WooCommerce Redirect After Checkout : Redirect to Custom Thank You Page
- 100+ Tips, Tricks & Snippets Ultimate WooCommerce Hide Guide
- WooCommerce Redirect After Logout [Ultimate Guide]
- How to Disable Specific Plugin Updates In WordPress
- How to Setup WooCommerce Storefront Mega Menu
- How to Add Social Media Icons to Footer Storefront Theme
- How to Hide WooCommerce Update Notifications
- 30+ Best WordPress Anti-Spam Plugins for Total Spam Control
- 5+ Best WooCommerce Store Examples
- How to Add WooCommerce Storefront Hero Image
- How to Change WooCommerce Checkout Page Title
- 15+ Best WordPress Maintenance Services » WordPress Website Care
- How to Hide Update Cart Button WooCommerce Cart Page
- How to Add Google Analytics to WooCommerce
- How to Add Search to Shop Page In WooCommerce
- How to Set Up Free Shipping with Minimum Spend In WooCommerce
- How to Change Storefront Theme Tagline WooCommerce
- How to Change WooCommerce Email Footer Text
- How to Change Size of Site Title WooCommerce Storefront Theme
- How to Add Product SKU In WooCommerce
