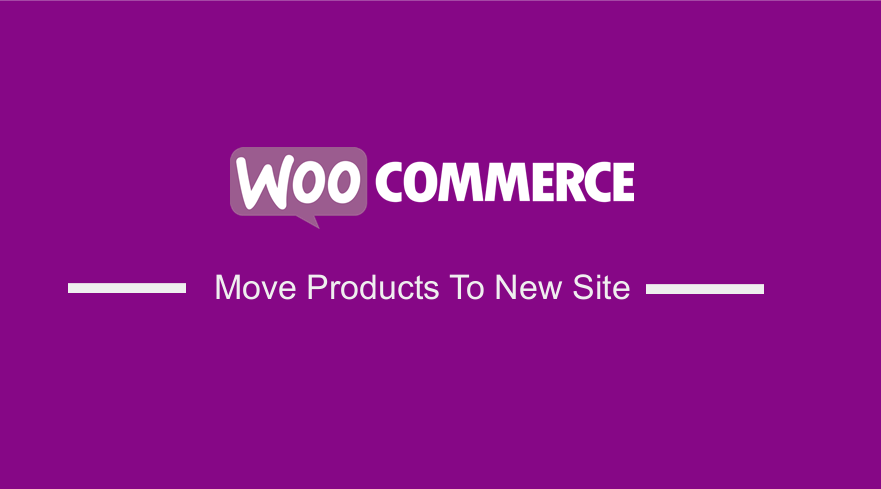 Do you want to migrate your WooCommerce products to a new site? In this post, we will share a step-by-step guide on how you can migrate WooCommerce products to a new site.
Do you want to migrate your WooCommerce products to a new site? In this post, we will share a step-by-step guide on how you can migrate WooCommerce products to a new site.
After creating a new eCommerce site, the next step is to migrate your products from the old store to the new one. This means that you have to export the products from the old site and then import them to the new site.
When exporting products, you need to consider the product variants, images, customer details, reviews, and blog articles related to the products. Once you have considered all this, importing your products will be very easy.
It is worth mentioning that there are two ways to migrate products. You can use either the built-in product CSV importer or a plugin.
Move WooCommerce Products To New Site
By the end of this post, you will be able to migrate products from one site to another easily. You will also know what a CSV file is.
It is important to note that we will be using the WooCommerce built-in option. This method is very effective. You can use a plugin, but they end up bloating your site.
Before we proceed, you need to know what a CSV file is.
What Is a CSV File?
A Comma Separated Values file is a simple text file that contains a list of data. These files are used to exchange data to any application, and they use the comma character to separate the data.
It is very easy to access CSV files. You can use a text editor of your choice like Microsoft Excel or Notepad.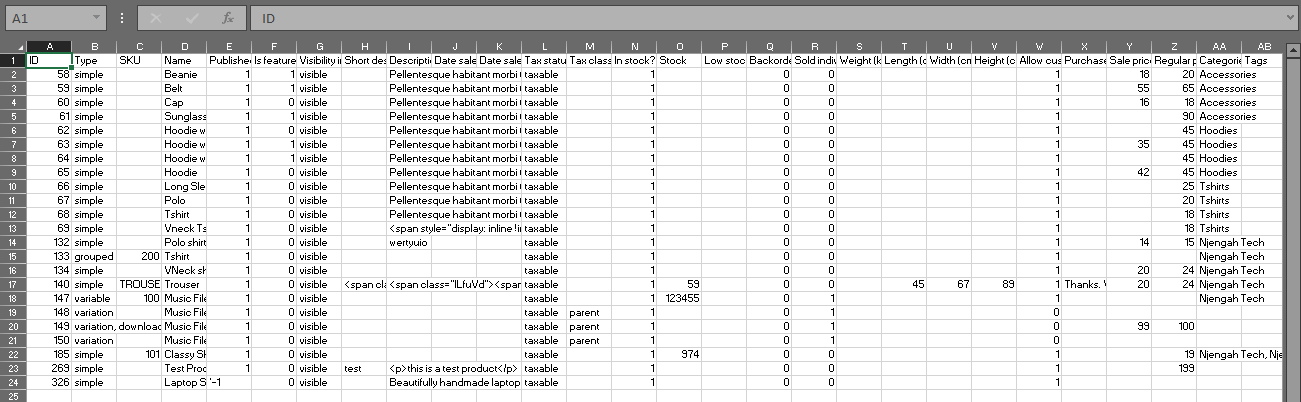
When filling out the CSV file, you should follow these guidelines:
- CSV Files should be in UTF-8 format
- Dates should be defined in the store’s local timezone
- Use 1 or 0 for Boolean values
- Separate multiple values using commas
- Use URLs for product images
Let us see how you can migrate products to another site.
Steps to Export Products WooCommerce
Here are the steps you need to follow:
- Log into your WordPress site and access the Dashboard as the admin user.
- From the Dashboard menu, click on Products > All Products. This will display all the products you have in your store.
- Click on Export, as shown below:
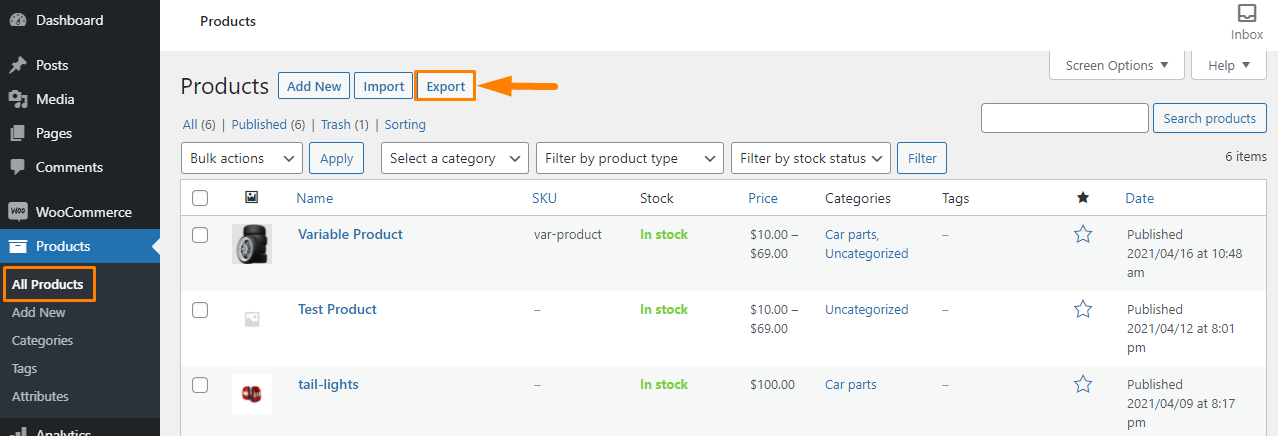
- On the next page, choose the columns, product types, and product categories you’d like to export.
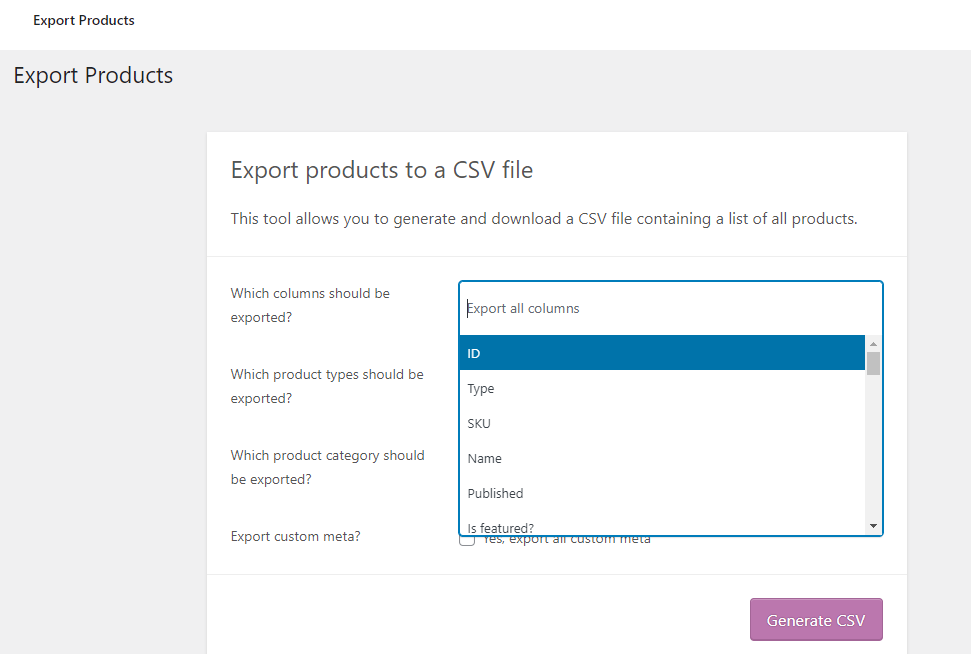
- If you want to export all the fields and data, irrespective of having data in it, just click on ‘Generate CSV’.
- The CSV file will be downloaded to your device’s storage.
- The next step is to log into the new WordPress site and access the Dashboard as the admin user.
- From the Dashboard menu, click on Products > Import.
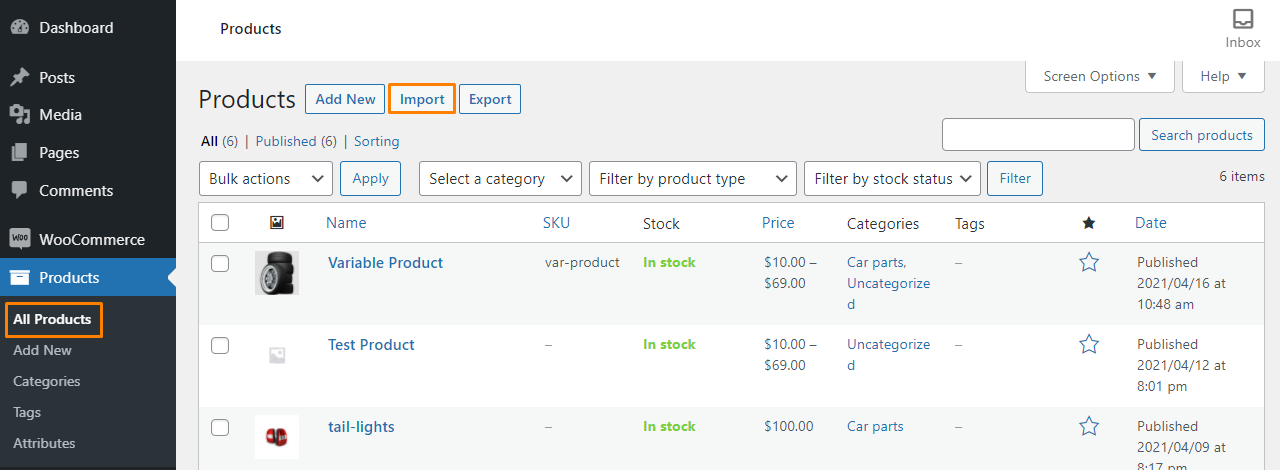
- Click on the ‘Choose File’ button and select the CSV file we had exported earlier.
- Enable the update existing products option if you want to update existing product details with new information.
- Specify a CSV Delimiter you used to separate items in your CSV file.
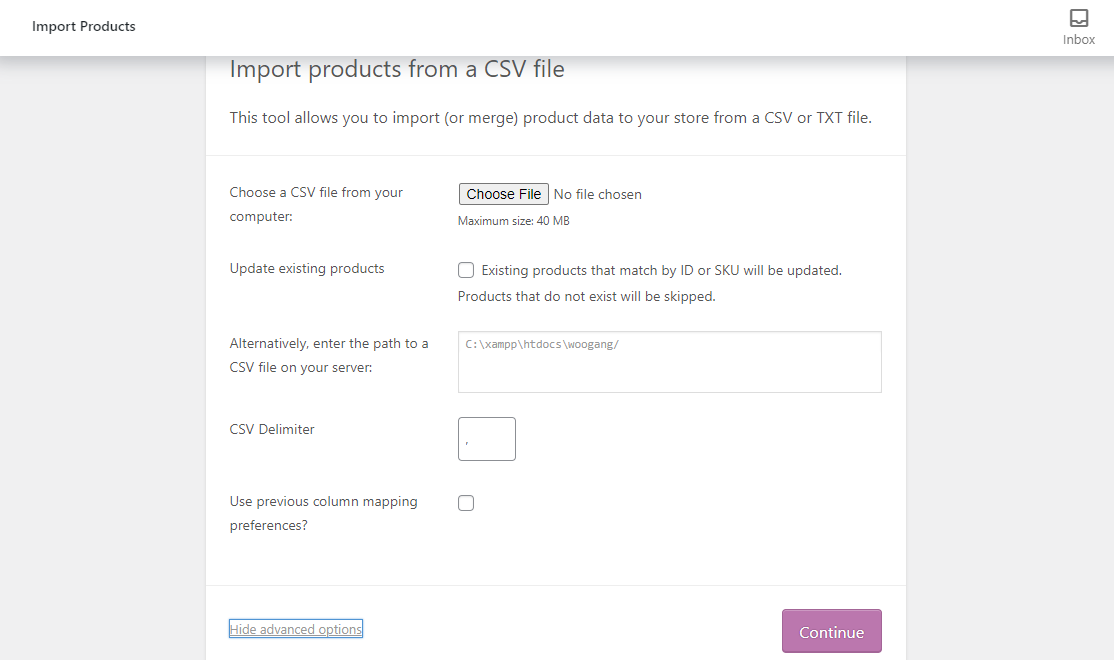
- Finally, run the importer and wait for the products to be uploaded.
Conclusion
By now, you should be able to migrate products to a new site without facing any challenges. The built-in option offered by WooCommerce is very easy to use, even for beginners.
If you cannot migrate your products, you can use a plugin like Product Import Export for WooCommerce. Then, once the CSV file has been generated, you can import it to your new store.
We hope that this post helped you to migrate all the products to a new site.
Similar Articles
- How to Get Current WooCommerce Product Category
- How to Add WooCommerce Products to Facebook Shop
- How to Add WooCommerce Custom Checkout Message
- How to Add Star Rating To WooCommerce Product
- How to Hide SKU, Category, Tags Meta Product Page WooCommerce
- How to Hide Order Status In WooCommerce
- How to Hide Product Gallery In WooCommerce
- How to Add WooCommerce Registration Email Verification
- How to Set Up WooCommerce Per Product Shipping
- How to Change WooCommerce Thank You Page
- How to Disable Coupons In WooCommerce
- How to Add Categories to WooCommerce Products
- How to Use WooCommerce Product Attributes Step by Step [Complete Guide]
- 15+ Best WordPress Maintenance Services » WordPress Website Care
- How to Customize Storefront Checkout Page
- How to Speed Up WooCommerce Website
- How to Hide WooCommerce Product Count
- How to Hide Category WooCommerce Storefront Theme
- How to Hide & Rename Addresses Tab My Account Page WooCommerce
- How to Hide Price If Zero In WooCommerce
